[ez-toc]
Microsoft Word adalah salah satu program pengolah kata yang paling banyak digunakan di dunia dan salah satu fitur paling bergunanya adalah kemampuannya untuk menyorot kesalahan ejaan dan tata bahasa dengan garis bawah merah.
Meskipun fitur ini bermanfaat, kadang-kadang garis merah ini dapat mengganggu jika menyoroti kata atau frasa yang sebenarnya tidak salah. Untuk menghilangkan garis merah yang mengganggu itu, Anda bisa melakukan beberapa cara menghilangkan garis merah di Word.
Di dalam tutorial ini, kita akan membahas cara menghilangkan garis merah tersebut dengan mudah. Melalui langkah-langkah yang sederhana dan jelas, Anda akan dapat mengatasi masalah tersebut tanpa kerepotan. Jadi, mari kita selami bersama dan pelajari cara menghilangkan garis merah yang mengganggu itu di Word ini!
Kenapa Garis Merah di Word Muncul?
Microsoft Word secara default mengaktifkan pemeriksaan ejaan dan tata bahasa. Garis bawah merah bergelombang menandakan kesalahan ejaan, sementara garis bawah hijau menandakan kesalahan tata bahasa.
Namun, terkadang pemeriksaan tersebut tidak selalu akurat, dan Anda mungkin ingin menghapusnya untuk menghilangkan gangguan saat menulis.
Untuk menghilangkan garis bawah merah, Anda perlu matikan “Spelling check”. Sedangkan untuk menghilangkan garis bawah hijau, Anda perlu mematikan “Grammar check”. Dengan cara ini, Anda dapat menulis tanpa gangguan dari garis bawah yang mungkin tidak relevan.
Cara Menghilangkan Garis Merah di Word
Apakah Anda sering merasa terganggu oleh garis merah di bawah kata atau frasa di Microsoft Word? Garis merah tersebut menandakan adanya kesalahan ejaan yang telah dideteksi oleh program.
Meskipun ini adalah fitur yang sangat berguna, terkadang Word dapat menandai kata atau frasa yang sebenarnya tidak salah. Berikut ini adalah beberapa cara untuk menghilangkan garis merah di Word dengan mudah.
Cara Menghilangkan Garis Merah di Word dengan Menonaktifkan Spell Check
Seperti di dalam penjelasan sebelumnya, garis merah yang muncul menandakan bahwa Word mendeteksi kesalahan ejaan. Namun, terkadang pemeriksaan tersebut bisa salah atau tidak relevan.
Jika Anda ingin menghilangkan garis merah yang mengganggu itu, Anda bisa mematikan spell check di Word. Dengan begitu, Word tidak akan lagi menyoroti kata atau frasa tersebut sebagai kesalahan ejaan, dan Anda bisa menulis tanpa gangguan.
Ikuti langkah-langkah ini untuk menghilangkan garis merah di Word dengan menonaktifkan spelling checker:
- Buka dokumen Microsoft Word yang ingin Anda hilangkan garis merahnya.
- Klik tab “File” di bilah menu utama.
- Di cluster “Proofing”, klik pilihan “Spelling & Grammar”.
- Panel “Spelling and Grammar” akan terbuka di sisi kanan dokumen Anda. Kesalahan pertama yang terdeteksi Word akan disorot.
- Untuk menghilangkan garis merah, Anda dapat melakukan salah satu dari dua hal berikut:
- Jika kata tersebut dieja dengan benar, klik tombol “Ignore Once” untuk memberitahu Word agar mengabaikan contoh kata tersebut.
- Jika ejaan kata salah, klik tombol “Change” untuk menggantinya dengan ejaan yang benar.
- Jika Anda ingin menghapus semua garis merah di dokumen, Anda dapat mengklik “Ignore All” untuk memberi tahu Word agar mengabaikan semua contoh kata tersebut.
Cara Menghilangkan Garis Merah di Word Macbook
Cara termudah untuk menghilangkan garis merah di Word adalah dengan mengklik kanan kata yang digarisbawahi dan memilih opsi “Ignore All“. Namun, trik ini mungkin tidak ideal jika ada terlalu banyak garis merah karena Anda harus melakukannya satu per satu.
Untuk menghilangkan garis bawah merah secara permanen pada seluruh dokumen di Word pada Macbook, Anda hanya perlu melakukan langkah-langkah mudah berikut ini:
- Buka dokumen Word dan klik “File” di menu bar.
- Pilih “Options” di bagian bawah menu.
- Di jendela “Word Options“, pilih “Proofing” dari panel kiri.
- Di bagian “When correcting spelling and grammar in Word“, hilangkan centang pada “Check spelling as you type” dan “Mark grammar errors as you type“.
- Jika Anda juga ingin menghilangkan garis hijau, hilangkan centang pada “Check grammar with spelling“.
- Klik “OK” untuk menyimpan perubahan.
Cara Menghilangkan Garis Merah di Word 2010
Jika Anda masih menggunakan Microsoft Word 2010 dan ingin menghilangkan garis merah yang mengganggu di dokumen Anda, terdapat beberapa langkah yang membedakannya dengan versi Word terbaru.
Jika Anda masih menggunakan Microsoft Word 2010, berikut cara menghilangkan garis merah di Word 2010:
- Buka aplikasi Microsoft Word 2010.
- Klik pada tombol “Office” berwarna kuning di pojok kiri atas jendela Word.
- Pilih “Word Options” di bagian bawah menu yang muncul.
- Di jendela “Word Options“, pilih “Proofing” dari menu di sebelah kiri.
- Hapus centang pada kotak “Check spelling as you type” dan “Mark grammar errors as you type“.
- Jika Anda ingin menonaktifkan fitur koreksi tata bahasa sepenuhnya, hapus centang pada semua kotak yang tersedia.
- Klik “OK” untuk menyimpan perubahan.
Cara Menghilangkan Garis Merah di Dokumen Word Saat Ini
Ketika Anda bekerja dengan kata-kata teknis atau istilah khusus yang tidak dikenali oleh kamus bawaan Word, sehingga kata-kata tersebut sering kali disorot sebagai kesalahan meskipun sebenarnya tidak salah.
Dengan menonaktifkan pemeriksaan ejaan otomatis secara sementara untuk dokumen tyang saat ini tengah dikerjakan, Anda dapat menulis tanpa gangguan dari garis merah yang muncul di bawah kata-kata tersebut.
Setelah selesai mengedit dokumen, Anda dapat kembali mengaktifkan pemeriksaan ejaan otomatis untuk dokumen selanjutnya. Untuk melakukan ini, Anda dapat mengikuti langkah-langkah berikut:
- Buka dokumen Microsoft Word yang ingin Anda kerjakan.
- Klik menu “File” di bagian atas layar untuk membuka menu utama.
- Pilih “Options” di bagian bawah menu yang muncul. Ini akan membuka jendela “Word Options“.
- Di jendela “Word Options“, klik “Proofing” di panel sebelah kiri.
- Gulir ke bawah hingga Anda menemukan opsi “Hide spelling errors in this document only“.
- Centang kotak di sebelah opsi tersebut.
- Klik “OK” untuk menyimpan perubahan dan menutup jendela “Word Options“.
Kesimpulan
Dalam menghilangkan garis merah di Microsoft Word, terdapat beberapa metode yang dapat digunakan, mulai dari mengabaikan kata-kata tertentu hingga menonaktifkan fitur pemeriksaan ejaan otomatis secara keseluruhan.
Penting untuk diingat bahwa setiap metode memiliki kelebihan dan kekurangan tersendiri, tergantung pada kebutuhan pengguna.
Karena itu, disarankan untuk mencoba berbagai metode tersebut dan memilih yang paling sesuai dengan kebutuhan Anda. Jika Anda ingin membaca artikel serupa, silakan kunjungi keluargaharapan.com untuk mendapatkan informasi lebih lanjut lainnya.

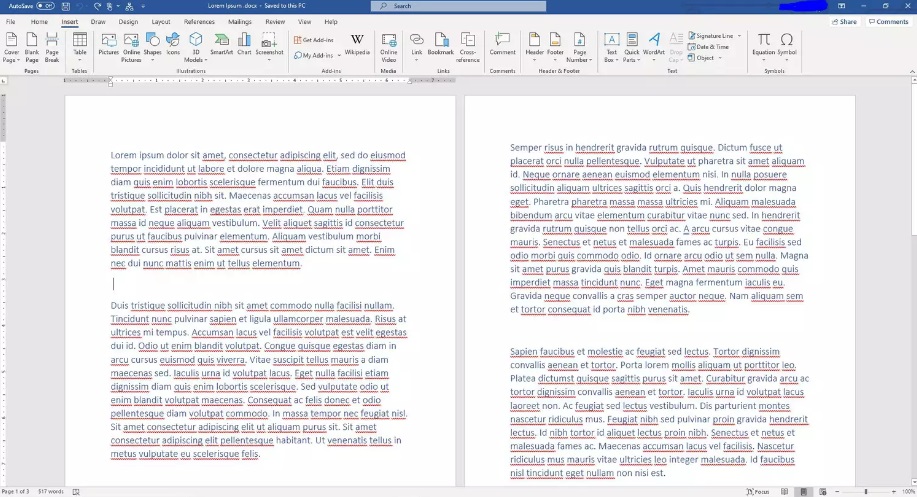





Leave a Comment