Anda pasti sudah tahu bahwa Microsoft Excel adalah program komputer yang digunakan untuk mengelola data. Salah satu fitur utamanya adalah kemampuannya untuk melakukan perhitungan matematika, seperti penjumlahan.
Fungsi penjumlahan utama dalam Excel disebut SUM. SUM merupakan fungsi yang paling mendasar dan umum digunakan oleh pengguna Excel untuk menjumlahkan angka di dalam sel-sel yang dipilih.
Contohnya, jika kita memiliki angka 20, 44, dan 67 di sel B1, B2, dan B3, kita bisa menggunakan rumus “=SUM(B1:B3)” untuk menjumlahkan ketiga angka tersebut. Maka hasilnya adalah 131.
Satu hal yang bagus tentang fungsi SUM adalah bahwa ia secara otomatis akan mengupdate hasilnya ketika Anda menambahkan atau menghapus angka dalam rentang sel yang sudah dipilih sebelumnya. Ini memudahkan pengguna untuk melacak perubahan dalam data mereka.
Meskipun fungsi SUM adalah yang paling umum digunakan, Excel juga memiliki fungsi penjumlahan lainnya yang dapat digunakan untuk keperluan khusus. Jadi, meskipun SUM adalah yang paling sering digunakan, ada banyak fungsi penjumlahan lain yang bisa digunakan sesuai kebutuhan.
Di dalam artikel ini, kami akan membahas berbagai metode dan formula yang dapat Anda gunakan untuk melakukan penjumlahan data yang tersebar di berbagai kolom dan sheet di Excel.
Cara Menjumlahkan di Excel Beda Kolom
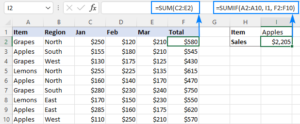
Menjumlahkan data dengan syarat dalam Excel bisa menjadi sederhana jika semua nilai yang ingin dijumlahkan berada dalam satu kolom.
Namun, ketika Anda perlu menjumlahkan beberapa kolom yang berbeda, Anda mungkin akan menghadapi kendala dengan fungsi SUMIF dan SUMIFS. Hal ini karena kedua fungsi tersebut mengharuskan rentang jumlah dan kriteria memiliki ukuran yang sama.
Misalkan Anda memiliki tabel penjualan bulanan yang terdiri dari beberapa laporan regional yang konsolidasi, sehingga terdapat beberapa catatan untuk produk yang sama. Anda ingin menjumlahkan total penjualan untuk suatu produk tertentu.
Cara yang pertama mungkin terlintas adalah menggunakan rumus SUMIF seperti ini:
=SUMIF(A2:A10, “apples”, C2:E10)
Namun, ini tidak akan berhasil karena Excel akan menyesuaikan dimensi rentang jumlah (sum_range) berdasarkan dimensi rentang kriteria.
Rentang kriteria hanya mencakup satu kolom (A2:A10), sehingga rentang jumlah juga akan hanya satu kolom (C2:C10). Dalam contoh ini, rumus tersebut hanya akan menjumlahkan penjualan apel di kolom C, bukan seluruh kolom C, D, dan E.
Solusi yang direkomendasikan adalah dengan membuat kolom tambahan yang menjumlahkan angka untuk setiap baris, dan kemudian menggunakan kolom tersebut sebagai rentang jumlah (sum_range).
Anda bisa menempatkan rumus SUM di kolom F2, dan kemudian menarik ke bawah sebanyak yang diperlukan:
=SUM(C2:E2)
Setelah itu, Anda dapat menggunakan rumus SUMIF seperti ini:
=SUMIF(A2:A10, I1, F2:F10)
Di mana I1 adalah item yang ingin Anda jumlahkan. Dengan ini, sum_range (F2:F10) akan memiliki ukuran yang sama dengan range (A2:A10), sehingga rumus tersebut dapat berfungsi dengan baik.
Cara Menjumlahkan di Excel Berdasarkan Nama
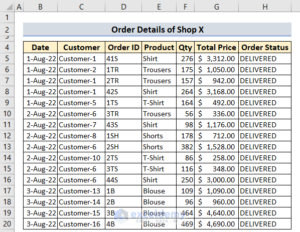
Saat mengolah data di Excel, sering kali Anda perlu menjumlahkan data berdasarkan kriteria tertentu, seperti nama. Ini bisa berguna dalam berbagai konteks, baik untuk tujuan bisnis, akademis, atau lainnya.
Salah satu cara untuk melakukan ini adalah dengan menggunakan fungsi SUMIF atau SUMIFS yang memungkinkan Anda menjumlahkan data yang sesuai dengan kriteria tertentu.
Dengan menggunakan rumus ini, Anda dapat mengidentifikasi dan menjumlahkan data yang terkait dengan nama-nama tertentu, baik itu nama manusia, badan usaha, atau jenis nama lainnya yang mungkin ada dalam data Anda.
Berikut langkah-langkahnya:
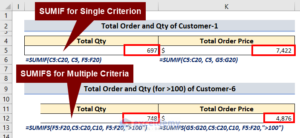
- Untuk mendapatkan total kuantitas dan total harga pesanan dari Pelanggan-1, gunakan rumus berikut di sel J5 dan K5:
- Rumus untuk total kuantitas:
- =SUMIF(C5:C20, C5, F5:F20)
- Rumus untuk order price:
- SUMIF(C5:C20, C5, G5:G20)
- Rumus untuk total kuantitas:
- Tekan ENTER setelah memasukkan rumus, dan Anda akan melihat hasilnya, yaitu total kuantitas dan total harga pesanan untuk Pelanggan-1.
- Anda juga dapat menggunakan fungsi SUMIFS untuk menambahkan lebih banyak kriteria. Misalnya, jika Anda ingin mengetahui total kuantitas dan total harga pesanan untuk Pelanggan-1 dengan jumlah pesanan lebih dari 100 unit, gunakan rumus berikut di sel J12 dan K12:
- Rumus Total Quantity (yang >100):
- =SUMIFS(F5:F20,C5:C20,C10, F5:F20,”>100″)
- Rumus untuk total price (Yang Jumlahnya >100):
- =SUMIFS(G5:G20,C5:C20,C10, F5:F20,”>100″)
- Rumus Total Quantity (yang >100):
Dalam rumus SUMIFS, Anda dapat mengganti “Pelanggan-1” dengan nama pelanggan lain jika Anda ingin menghitung total untuk pelanggan yang berbeda.
Cara Menjumlahkan di Excel ke Samping
Anda dapat menggunakan fungsi SUM Excel atau fitur AutoSum untuk menjumlahkan angka dalam baris ke samping tertentu yang dikenal dengan rows dengan mudah.
Fitur AutoSum adalah fitur pintar Excel yang secara otomatis akan menambahkan rumus SUM ke sel yang dipilih, sehingga memperkirakan rentang data yang ingin Anda jumlahkan.
Dengan menggunakan metode ini, Anda dapat dengan cepat menjumlahkan angka dalam baris Excel tanpa perlu mengetik rumus secara manual.
- Untuk menjumlahkan nilai di kolom tertentu dalam satu baris, gunakan rumus SUM dengan rentang sel yang ingin Anda jumlahkan. Misalnya, jika Anda ingin menjumlahkan nilai dari sel B2 ke D2, gunakan rumus berikut:
- =SUM(B2:D2)
- Untuk menjumlahkan nilai secara berurutan dari baris ke baris, Anda dapat menarik rumus SUM ke bawah. Penting untuk menggunakan referensi sel relatif (tanpa tanda $) atau sel campuran (dengan tanda $ yang hanya memperbaiki kolom). Contohnya:
- =SUM($B2:$D2)
- Untuk menjumlahkan nilai dalam rentang yang mencakup beberapa baris, Anda dapat menentukan rentang yang diinginkan dalam rumus SUM. Misalnya:
- Untuk menjumlahkan nilai di baris 2 hingga 6, gunakan:
- =SUM(B2:D6)
- Untuk menjumlahkan nilai di baris 2, 3, 5, dan 6, gunakan:
- =SUM(B2:D3, B5:D6)
- Untuk menjumlahkan nilai di baris 2 hingga 6, gunakan:
Kesimpulan
Dari berbagai metode yang telah dijelaskan, menjumlahkan data dalam Excel dapat dilakukan dengan berbagai cara tergantung pada kebutuhan dan kompleksitas data yang Anda miliki.
Mulai dari penggunaan fungsi SUM sederhana hingga teknik yang lebih canggih dengan fungsi SUMIF dan SUMIFS, Excel menyediakan beragam fitur untuk memudahkan Anda dalam melakukan perhitungan.
Dengan menguasai berbagai teknik ini, Anda dapat dengan cepat dan efisien menjumlahkan data dalam spreadsheet Anda, meningkatkan produktivitas dan akurasi dalam pengolahan data.
Untuk mendalami pemahaman Anda tentang cara menjumlahkan data dalam Excel, jangan ragu untuk mengunjungi keluargaharapan.com dan baca artikel lengkapnya ini!

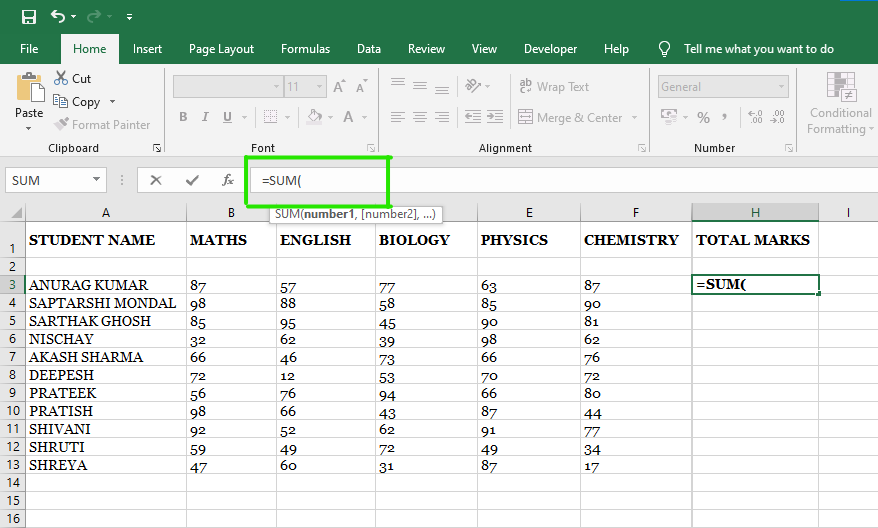





Leave a Comment