Rumus Pembulatan Excel mungkin terlihat sederhana, tapi ada banyak pengguna yang justru tidak menguasainya. Rumus Pembulatan Excel sendiri juga menjadi salah satu rumus yang paling banyak digunakan. Dengan fungsi ini, Anda sebagai pengguna bisa membulatkan angka ke bilangan terdekat, menurunkan angka, atau bahkan menaikkan angka sesuai kebutuhan.
Karena itu, kali ini kami akan membahas lebih jauh terkait penggunaan Rumus Pembulatan Excel serta beberapa tips penting untuk Anda perhatikan.
Apa Itu Rumus Pembulatan di Excel?
Sesuai dengan namanya, rumus pembulatan di Microsoft Excel adalah fungsi yang dibuat untuk mengatur angka ke format tertentu, baik ke bilangan bulat, desimal, atau nilai signifikan lainnya. Micrososft Excel menyediakan beberapa fungsi pembulatan yang bisa disesuaikan dengan kebutuhan, seperti ROUND, ROUNDUP, ROUNDDOWN, dan lainnya.
Jenis-Jenis Rumus Pembulatan di Excel
Karena terdapat beberapa Rumus Pembulatan Excel, maka kami akan menjelaskan masing-masing rumus kepada Anda.
1. ROUND
Fungsi rumus ROUND digunakan untuk membulatkan angka ke jumlah desimal tertentu.
Sintaks:
=ROUND(number, num_digits)
- number: Angka yang ingin dibulatkan.
- num_digits: Jumlah digit desimal yang diinginkan.
Contoh:
Apabila Anda ingin membulatkan angka 3.14159 menjadi dua desimal, gunakan:
=ROUND(3.14159, 2)
Hasil: 3.14
2. ROUNDUP
Selanjutnya ROUNDUP digunakan untuk membulatkan angka ke atas, tanpa memperhatikan nilai desimal.
Sintaks:
=ROUNDUP(number, num_digits)
Contoh:
Untuk membulatkan 3.14159 ke satu desimal ke atas:
=ROUNDUP(3.14159, 1)
Hasil: 3.2
3. ROUNDDOWN
Selanjutnya terdapat ROUNDDOWN, yang digunakan untuk membulatkan angka ke bawah, tanpa memperhatikan nilai desimal.
Sintaks:
=ROUNDDOWN(number, num_digits)
Contoh:
Apabila Anda ingin membulatkan 3.14159 ke bawah menjadi dua desimal:
=ROUNDDOWN(3.14159, 2)
Hasil: 3.14
4. INT
Fungsi INT sendiri digunakan untuk membulatkan angka ke bilangan bulat terdekat ke bawah.
Sintaks:
=INT(number)
Contoh:
Apabila Anda ingin membulatkan 5.9 ke bilangan bulat:
=INT(5.9)
Hasil: 5
5. CEILING
Sedangkan untuk rumus CEILING bisa Anda gunakan untuk membulatkan angka ke kelipatan tertentu ke atas.
Sintaks:
=CEILING(number, significance)
Contoh:
Untuk membulatkan 37 ke kelipatan 10:
=CEILING(37, 10)
Hasil: 40
6. FLOOR
Kebalikan dari rumus CEILING, fungsi FLOOR justru untuk membulatkan angka ke kelipatan tertentu ke bawah.
Sintaks:
=FLOOR(number, significance)
Contoh:
Untuk membulatkan 37 ke kelipatan 10 ke bawah:
=FLOOR(37, 10)
Hasil: 30
7. MROUND
Terakhir ada MROUND yang berguna untuk membulatkan angka ke kelipatan tertentu berdasarkan nilai terdekat.
Sintaks:
=MROUND(number, multiple)
Contoh:
Untuk membulatkan 37 ke kelipatan 5:
=MROUND(37, 5)
Hasil: 35
Contoh Penerapan Rumus Pembulatan Excel
Apabila Anda masih belum memiliki gambaran terkait penggunaan Rumus Pembulatan Excel, maka bisa melihat beberapa contoh di bawah ini:
Contoh 1: Membulatkan Total Penjualan
Anda memiliki data penjualan dengan nilai desimal. Maka untuk membuat laporan dengan angka yang lebih sederhana, bisa menggunakan:
=ROUND(A1, 0)
Rumus ini akan membuat pembulatan angka di sel A1 ke bilangan bulat terdekat.
Contoh 2: Mengatur Nilai Desimal pada Nilai Ujian
Apabila Anda ingin menampilkan nilai ujian dengan dua desimal, gunakan:
Tips Penggunaan Rumus Pembulatan
Berikut beberapa tips penting yang perlu Anda perhatikan saat menggunakan Rumus Pembulatan Excel:
- Pahami Kebutuhan Data Anda
Pilih fungsi pembulatan yang sesuai dengan kebutuhan laporan atau analisis Anda. - Gunakan Format Sel Jika Perlu
Jika pembulatan hanya untuk tampilan, gunakan Format Sel tanpa mengubah nilai asli data. - Gabungkan dengan Rumus Lain
Untuk analisis lebih kompleks, gabungkan rumus pembulatan dengan fungsi seperti SUM, AVERAGE, atau IF. - Gunakan MROUND untuk Kasus Kelipatan
Jika Anda sering bekerja dengan kelipatan, fungsi MROUND sangat membantu.
Praktikkan contoh-contoh terkait penggunaan Rumus Pembulatan Excel dari keluargaharapan.com di atas untuk memahami cara kerja setiap fungsi pembulatan. Sekian ulasan kali ini, dan semoga bermanfaat!

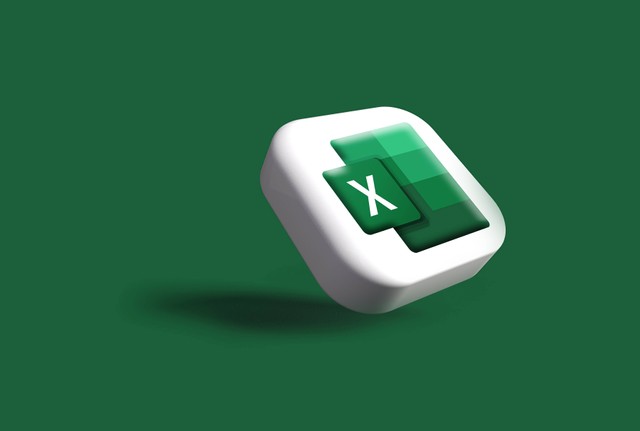
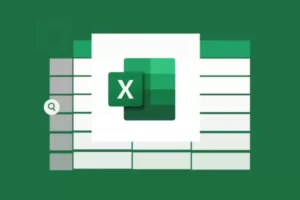
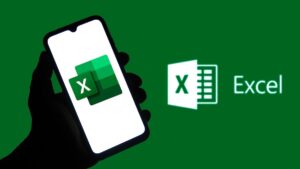
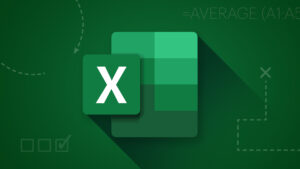
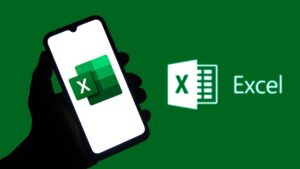

Leave a Comment