Bagi Anda pemula yang baru belajar Microsoft Excel, mungkin akan sedikit bingung tentang cara membuat pilihan di Excel atau dropdown list. Tenang, karena cara membuat pilihan di Excel pada dasarnya sangat mudah untuk dikuasai, bahkan untuk para pemula yang baru belajar sekalipun.
Artikel ini akan memberikan panduan lengkap terkait cara membuat pilihan di Excel. Dengan mengikuti panduan ini, Anda dapat membuat pilihan di Excel dengan mudah dan cepat.
Apa Itu Dropdown List di Excel?
Dropdown list adalah salah satu fitur di Microsoft Excel yang memungkinkan Anda untuk membuat daftar pilihan tertentu dan bisa dipilih pengguna pada suatu sel. Fitur ini sering digunakan untuk menghindari kesalahan input, mempercepat pengisian data, sekaligus memastikan konsistensi dalam entri data.
Contohnya, apabila Anda memiliki data kategori produk seperti “Elektronik”, “Furnitur”, dan “Pakaian”, Anda bisa membuat dropdown list agar pengguna cukup memilih salah satu dari opsi tersebut tanpa mengetik manual.
Cara Membuat Pilihan di Excel
Ada beberapa langkah yang peru Anda lakukan untuk belajar cara membuat pilihan di Excel, seperti panduan yang sudah kami siapkan berikut ini:
1. Siapkan Data yang Dibutuhkan
Sebelum memulai, pastikan Anda memiliki daftar yang ingin dimasukkan pada dropdown list. Misalnya, daftar kategori berikut:
- Elektronik
- Furnitur
- Pakaian
Letakkan data ini pada kolom terpisah di sheet Excel Anda. Contohnya, masukkan data di kolom A mulai dari sel A1 hingga A3.
2. Pilih Sel Tempat Dropdown Akan Dibuat
Selanjutnya Klik sel atau rentang sel tempat Anda ingin membuat dropdown list tersebut. Misalnya, pilih sel B1 jika Anda ingin menempatkan pilihan di sana.
3. Gunakan Data Validation
Fitur utama untuk membuat dropdown list di Excel adalah Data Validation. Untuk menggunakannya Anda bisa mengikuti langkah berikut:
- Klik tab Data di menu utama Excel.
- Pilih Data Validation di grup “Data Tools”.
- Pada kotak dialog yang muncul, pilih tab Settings.
- Di bagian Allow, pilih List.
- Pada bagian Source, masukkan rentang data untuk dropdown list Anda. Misalnya, jika data Anda berada di sel A1 hingga A3, ketikkan
$A$1:$A$3.
4. Simpan dan Uji Dropdown List
Klik tombol OK untuk menyimpan pengaturan yang sudah Anda lakukan. Sekarang, Anda akan melihat panah dropdown kecil di sebelah sel B1. Klik panah tersebut untuk melihat opsi yang tersedia.
Baca Juga: Dari Camilan Lokal Sampai Snack Kekinian, Semua Ada di Sri Candra
Manfaat Menggunakan Dropdown List di Excel
Ada begitu banyak manfaat menggunakan dropdown list di Excel, termasuk beberapa poin di bawah ini:
- Meningkatkan Akurasi Data
Dengan dropdown list, Anda bisa mencegah kesalahan input seperti salah ejaan atau data yang tidak konsisten. - Menghemat Waktu
Dropdown list sudah pasti akan mempercepat pengisian data karena pengguna hanya perlu memilih dari daftar yang sudah tersedia. - Meningkatkan Profesionalisme
Fitur ini memberikan tampilan yang lebih rapi dan profesional pada file Excel Anda, terutama jika digunakan untuk laporan atau proyek kerja.
Contoh Kasus Penggunaan Dropdown List
Berikut beberapa contoh dari penggunaan dropdown list Excel:
- Laporan Penjualan
Menggunakan dropdown list untuk memilih kategori produk tertentu saat mencatat transaksi penjualan. - Absensi Karyawan
Buat daftar dropdown untuk memilih status kehadiran, seperti “Hadir”, “Izin”, atau “Sakit”. - Pengelolaan Inventaris
Dropdown list membantu Anda memastikan kategori barang tetap konsisten dalam laporan inventaris.
Membuat pilihan atau dropdown list di Excel adalah langkah penting untuk meningkatkan efisiensi dan akurasi dalam pengelolaan data. Dengan mengikuti panduan dari keluargaharapan.com di atas, Anda dapat membuat fitur ini dengan mudah, bahkan jika Anda adalah seorang pemula. Cobalah untuk mempraktikkan langkah-langkah ini pada file Excel Anda dan rasakan manfaatnya!

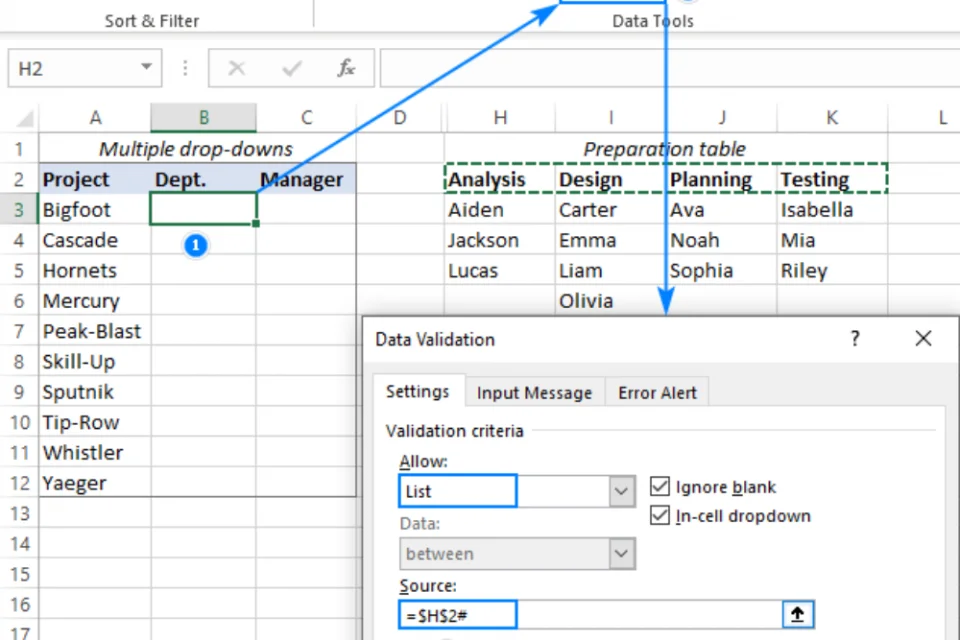
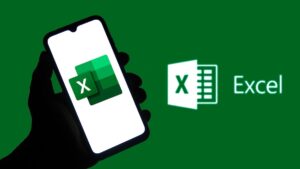
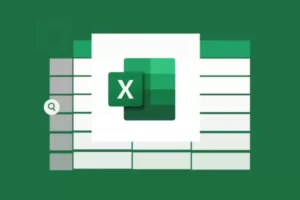
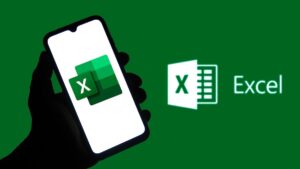
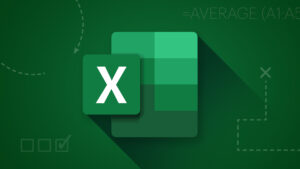

Leave a Comment