Belajar Microsoft Excel untuk pemula tentu ada tahapannya, termasuk mempelajari cara menggunakan rumus pembulatan dengan benar. Dengan mempelajari dasar Excel, maka akan lebih mudah saat Anda ingin belajar pada rumus tingkat lanjut.
Microsoft Excel sendiri adalah alat yang sangat bermanfaat untuk mengolah data, termasuk melakukan pembulatan angka. Dalam Excel, terdapat beberapa rumus yang bisa Anda gunakan untuk membulatkan angka sesuai kebutuhan. Artikel ini akan membahas cara menggunakan rumus pembulatan di Excel lengkap dengan serta contohnya.
Pengertian Rumus Pembulatan di Excel
Sesuai dengan namanya, rumus pembulatan di Microsoft Excel digunakan untuk mengubah angka menjadi bentuk yang lebih sederhana dengan membulatkan ke atas, ke bawah, atau ke angka terdekat. Fitur ini sangat berguna untuk menghitung data keuangan, statistik, atau data lain yang memerlukan pembulatan angka.
Meski terlihat sederhana, ternyata ada banyak rumus pembulatan yang harus dipelajari. Karena itu pastikan Anda mempelajarinya dengan teliti.
Jenis-Jenis Rumus Pembulatan di Excel
Seperti yang sudah kami sebutkan sebelumnya, bahwa ada cukup banyak jenis rumus pembulatan Excel yang bisa Anda gunakan. Masing-masing rumus memiliki fungsi yang bisa disesuaikan dengan kondisi atau kebutuhan. Berikut beberapa rumus pembulatan yang bisa Anda gunakan.
- ROUND
Pertama dan menjadi rumus dasar adalah ROUND yang digunakan untuk membulatkan angka ke jumlah desimal tertentu.
Format:
=ROUND(angka, jumlah_desimal)
Contoh:
Apabila Anda ingin membulatkan angka 123.456 ke 2 desimal:
=ROUND(123.456, 2)
Hasil: 123.46 - ROUNDUP
Rumus lanjutan ini digunakan untuk membulatkan angka ke atas (menjauhi nol).
Format:
=ROUNDUP(angka, jumlah_desimal)
Contoh:
Jika Anda ingin membulatkan angka 123.456 ke 1 desimal ke atas:
=ROUNDUP(123.456, 1)
Hasil: 123.5 - ROUNDDOWN
Rumus ini berbeda dengan rumus sebelumnya karena digunakan untuk membulatkan angka ke bawah (mendekati nol).
Format:
=ROUNDDOWN(angka, jumlah_desimal)
Contoh:
Apabila Anda ingin membulatkan angka 123.456 ke 1 desimal ke bawah:
=ROUNDDOWN(123.456, 1)
Hasil: 123.4 - MROUND
Sedangkan untuk MROUND digunakan untuk membulatkan angka ke kelipatan tertentu.
Format:
=MROUND(angka, kelipatan)
Contoh:
Jika Anda ingin membulatkan angka 123 ke kelipatan 5:
=MROUND(123, 5)
Hasil: 125 - CEILING
Lalu untuk CEILING digunakan untuk membulatkan angka ke atas ke kelipatan tertentu.
Format:
=CEILING(angka, kelipatan)
Contoh:
Jika Anda ingin membulatkan angka 123 ke kelipatan 10 ke atas:
=CEILING(123, 10)
Hasil: 130 - FLOOR
Terakhir adalah rumus FLOOR yang digunakan untuk membulatkan angka ke bawah ke kelipatan tertentu.
Format:
=FLOOR(angka, kelipatan)
Contoh:
Jika Anda ingin membulatkan angka 123 ke kelipatan 10 ke bawah:
=FLOOR(123, 10)
Hasil: 120
Baca Juga: Dari Camilan Lokal Sampai Snack Kekinian, Semua Ada di Sri Candra
Contoh Kasus Penggunaan
Apabila Anda masih kesulitan memahami penjelasan rumus pembulatan, maka bisa coba mempelajari contoh penggunaan rumus pembulatan di bawah ini:
1. Membulatkan Total Harga Barang
Misalnya, Anda memiliki daftar harga barang sebagai berikut:
- Barang A: Rp123.456
- Barang B: Rp78.934
Apabila Anda ingin membulatkan harga barang ke angka terdekat dengan 2 desimal, gunakan rumus:
=ROUND(harga_barang, 2)
Hasil:
- Barang A: Rp123.46
- Barang B: Rp78.93
2. Membulatkan Gaji Karyawan ke Kelipatan Rp1000
Misalnya, gaji karyawan adalah Rp12.345, dan Anda ingin membulatkannya pada kelipatan Rp1000. Gunakan rumus:
=CEILING(12345, 1000)
Hasil: Rp13.000
3. Membulatkan Nilai Statistik ke Angka Bulat
Misalnya, nilai rata-rata statistik adalah 45.678. Anda ingin membulatkannya ke angka bulat terdekat. Gunakan rumus:
=ROUND(45.678, 0)
Hasil: 46
Rumus pembulatan di Microsoft Excel akan memberikan fleksibilitas dalam mengolah data angka sesuai kebutuhan. Anda bisa memilih rumus yang tepat seperti ROUND, ROUNDUP, ROUNDDOWN, MROUND, CEILING, atau FLOOR, tergantung pada jenis pembulatan yang Anda butuhkan. Dengan memahami dan menggunakan rumus ini, pengolahan data di Excel sudah pasti akan lebih efisien dan akurat.
Jangan ragu untuk mencoba berbagai contoh dari keluargaharapan.com di atas untuk menguasai penggunaan rumus pembulatan di Excel. Semoga artikel ini membantu Anda memahami konsep dan penerapan rumus pembulatan di Excel!

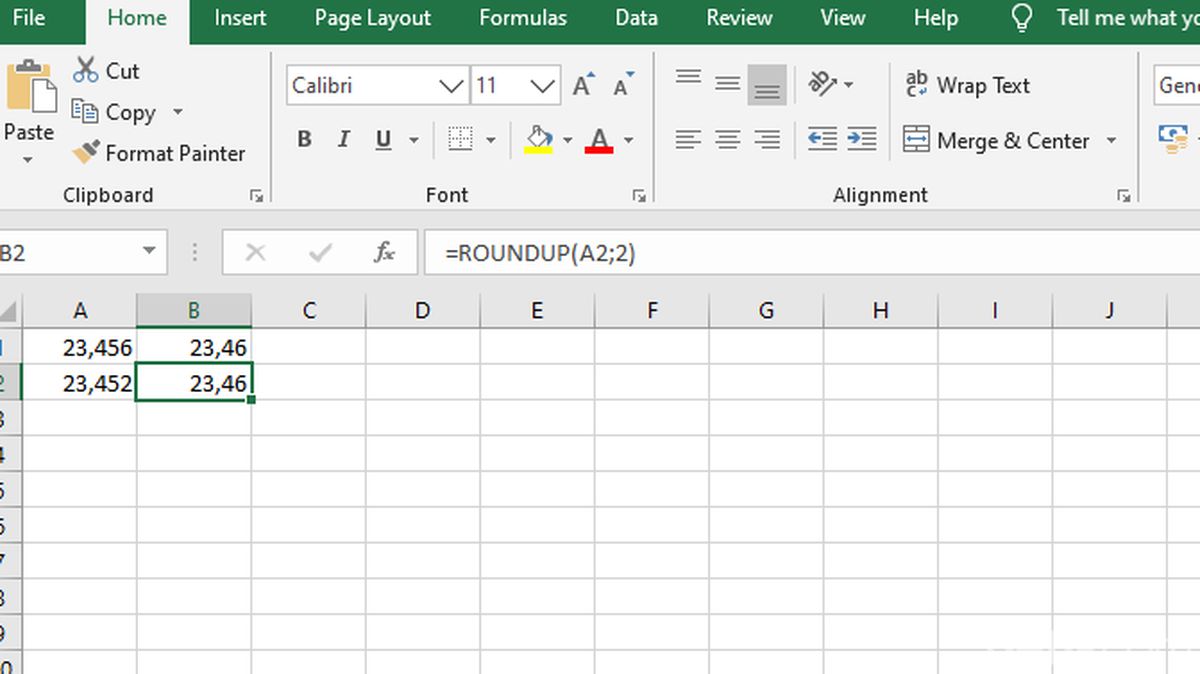
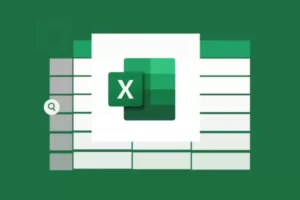
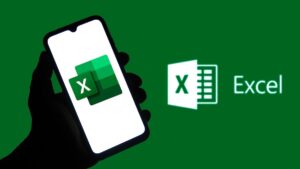
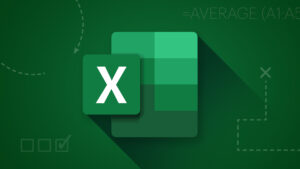
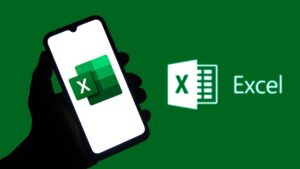

Leave a Comment