Microsoft Excel menjadi salah satu software pengolah data yang banyak digunakan di dunia untuk berbagai kebutuhan, mulai dari perhitungan angka sampai pembuatan laporan. Salah satu fitur dasar yang sering digunakan adalah menggabungkan cell atau Merge Cells. Fitur ini sangat berguna untuk membuat tampilan data menjadi lebih rapi, terutama saat mengatur tabel atau header laporan.
Bagi pemula yang ingin belajar cara menggabungkan cell di Excel, artikel ini akan memberikan panduan lengkap yang mudah dipahami dan diterapkan. Simak in
Manfaat dari Menggabungkan Cell di Excel
Menggabungkan cell di Excel tentu memiliki bebrapa kegunaan dan manfaat yang akan membuat banyak pekerjaan menjadi lebih rapi. Fitur ini sering digunakan untuk
- Membuat judul tabel dengan lebih rapi.
- Menyatukan beberapa cell agar teks menjadi lebih jelas.
- Memperbaiki tata letak data agar lebih rapi.
Namun, perlu diingat bahwa menggabungkan cell hanya akan menyimpan data dari sel kiri atas, sementara data dari sel lainnya akan terhapus secara otomatis. Karena itu, pastikan Anda memeriksa data sebelum menggunakan fitur ini.
Cara Menggabungkan Cell di Excel dengan Fitur Merge & Center
Fitur Merge & Center adalah cara menggabungkan cell di Excel yang paling mudah. Berikut langkah-langkahnya
- Buka Microsoft Excel dan siapkan data yang ingin digabungkan.
- Pilih cell yang ingin digabungkan dengan mengklik dan menahan mouse pada area yang diinginkan.
- Klik tab “Home” di menu utama.
- Cari grup “Alignment”, lalu klik tombol “Merge & Center”.
- Cell akan digabungkan dan teks akan otomatis berada di tengah.
Apabila Anda ingin menggabungkan cell tanpa menengahkan teks, klik panah kecil di sebelah tombol Merge & Center, lalu pilih salah satu opsi berikut
Merge Across → Menggabungkan cell pada baris yang sama tanpa mengubah posisi teks.
Merge Cells → Menggabungkan cell tanpa menengahkan teks.
Baca Juga: Butuh Terjemahan Resmi? Indonesia Visa Agent Solusinya!
Cara Menggabungkan Cell di Excel Tanpa Kehilangan Data
Secara default, Excel hanya akan menyimpan data dari cell kiri atas saat menggunakan fitur Merge & Center. Namun, apabila Anda ingin menggabungkan cell tanpa kehilangan data, gunakan fungsi TEXTJOIN atau CONCATENATE.
Menggunakan TEXTJOIN (Excel 2016 ke atas)
-
Pilih cell kosong di mana hasil gabungan akan ditampilkan.
-
Ketik rumus berikut
=TEXTJOIN(" ",TRUE,A1:A3)
- ” ” → Menambahkan spasi antara teks.
- TRUE → Mengabaikan sel kosong.
- A1:A3 → Rentang sel yang akan digabungkan.
-
Tekan Enter dan hasilnya akan muncul di cell yang dipilih.
Menggunakan CONCATENATE (Excel 2013 ke bawah)
Apabila Anda menggunakan Excel versi lama, gunakan rumus berikut
=A1&" "&A2&" "&A3
Tanda “&” digunakan untuk menggabungkan teks dari beberapa cell dengan spasi sebagai pemisah.
Cara Menghapus Merge Cell di Excel
Apabila Anda ingin mengembalikan cell yang sudah digabungkan ke bentuk semula, ikuti langkah berikut
- Pilih cell yang telah digabungkan.
- Klik tab “Home”.
- Pada grup “Alignment”, klik tombol “Merge & Center” lagi.
- Cell akan kembali terpisah seperti sebelumnya.
Jika ada data yang hilang, maka gunakan fungsi Undo (Ctrl + Z) untuk mengembalikan isi cell sebelum penggabungan.
Menggabungkan cell di Excel adalah fitur yang sangat berguna untuk membuat tampilan data lebih rapi dan mudah dibaca. Anda bisa menggunakan rumus Merge & Center untuk menggabungkan cell secara langsung atau menggunakan rumus TEXTJOIN dan CONCATENATE jika ingin menyimpan semua data dalam satu cell.
Dengan mengikuti panduan dari keluargaharapan.com ini, Anda bisa menggabungkan cell di Excel dengan lebih mudah dan efisien, tanpa kehilangan data penting.
Semoga artikel ini membantu pemula dalam memahami cara menggabungkan cell di Excel dengan benar!

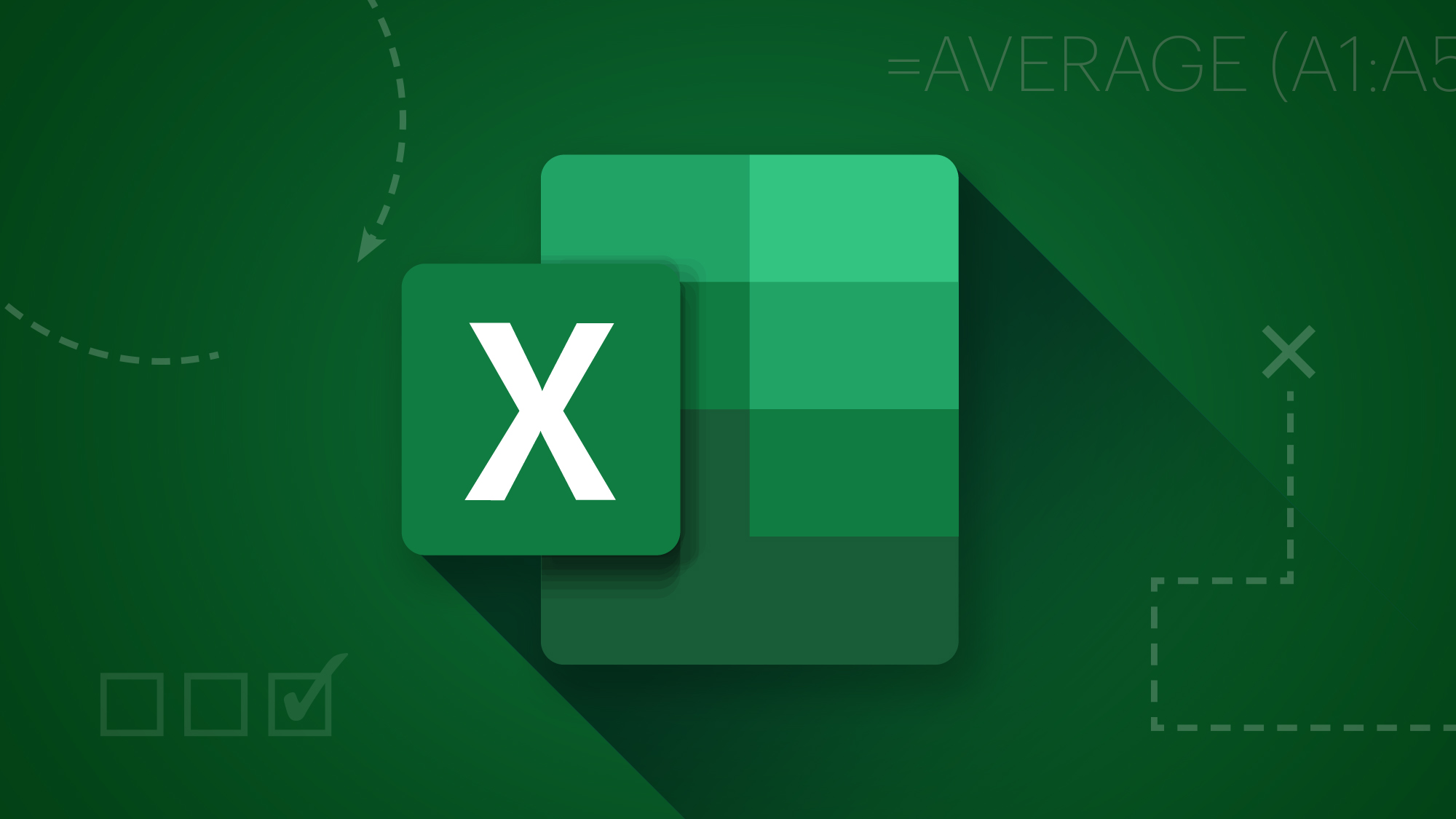
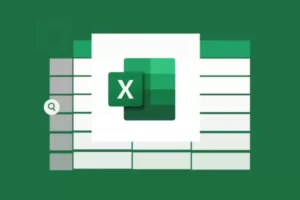
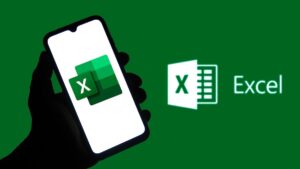
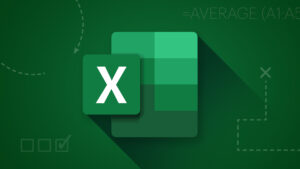
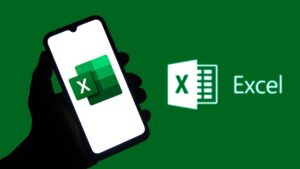

Leave a Comment