Microsoft Excel adalah salah satu aplikasi paling populer yang digunakan untuk mengolah data. Dalam beberapa kasus, Anda mungkin perlu mengunci cell agar tidak bisa diedit oleh orang lain. Fitur ini sangat berguna untuk melindungi formula, data penting, atau bagian tertentu dari lembar kerja yang tidak boleh diubah.
Melalui artikel ini, kami akan membahas tutorial cara mengunci cell di Excel, lengkap dengan langkah-langkah mudah yang bisa Anda praktikkan.
Mengapa Perlu Mengunci Cell di Excel?
Mengunci cell di Excel tentu memiliki beberapa manfaat, antara lain:
- Melindungi rumus atau data penting agar tidak sengaja terhapus atau diubah.
- Mengontrol akses pengguna lain yang mengedit file bersama.
- Menghindari kesalahan input data yang bisa menyebabkan perhitungan salah.
Cara Mengunci Semua Cell di Excel
Secara default, semua cell di Excel dalam kondisi terkunci, tapi fitur ini tidak akan berfungsi sampai Anda melindungi lembar kerja (protect sheet).
Langkah-Langkah Mengunci Semua Cell:
- Buka file Excel yang ingin Anda lindungi.
- Klik tab “Review” di menu atas.
- Pilih opsi “Protect Sheet”.
- Akan muncul jendela “Protect Sheet”, lalu lakukan hal berikut:
- Centang opsi “Protect worksheet and contents of locked cells”.
- Masukkan password (opsional).
- Pilih pengaturan izin yang diberikan kepada pengguna lain.
- Klik “OK”.
Sekarang, semua cell di lembar kerja tersebut tidak bisa diedit kecuali Anda membuka proteksi dengan memasukkan password yang benar.
Cara Mengunci Cell Tertentu di Excel
Apabila Anda hanya ingin mengunci beberapa cell tertentu sementara yang lain tetap bisa diedit, ikuti langkah berikut:
Langkah-Langkah Mengunci Cell Tertentu:
- Pilih seluruh lembar kerja dengan menekan Ctrl + A.
- Klik kanan, lalu pilih “Format Cells”.
- Pilih tab “Protection”, lalu hapus centang pada “Locked” dan klik “OK”.
- Pilih cell yang ingin dikunci.
- Klik kanan, pilih “Format Cells”.
- Buka tab “Protection”, lalu centang kembali “Locked”, klik “OK”.
- Pergi ke tab “Review”, lalu klik “Protect Sheet”.
- Masukkan password (opsional) dan klik “OK”.
Sekarang, hanya cell yang dikunci saja yang tidak bisa diedit, sementara cell lainnya masih dapat diubah.
Baca Juga: Panduan Cara Menggabungkan Cell di Excel untuk Pemula
Cara Mengunci Cell Berisi Rumus di Excel
Apabila ika Anda memiliki rumus dalam spreadsheet, menguncinya akan mencegah perubahan yang tidak disengaja.
Langkah-Langkah Mengunci Cell Berisi Rumus:
- Pilih seluruh lembar kerja dengan menekan Ctrl + A.
- Klik kanan, lalu pilih “Format Cells”.
- Pilih tab “Protection”, lalu hapus centang “Locked”, kemudian klik “OK”.
- Gunakan fitur Find & Select untuk menemukan semua cell berisi rumus:
- Pergi ke tab “Home”, lalu klik “Find & Select”.
- Pilih “Go To Special”, lalu centang “Formulas” dan klik “OK”.
- Setelah semua cell rumus dipilih, klik kanan dan pilih “Format Cells”.
- Pada tab “Protection”, centang kembali “Locked” lalu klik “OK”.
- Pergi ke tab “Review”, lalu klik “Protect Sheet”.
- Masukkan password (opsional), lalu klik “OK”.
Sekarang, hanya cell yang berisi rumus yang tidak bisa diubah, sedangkan cell yang lainnya tetap bisa diedit.
Cara Membuka Proteksi Cell di Excel
Apabila Anda ingin membuka kunci cell dan mengizinkan pengeditan kembali, ikuti langkah berikut:
- Buka file Excel yang terkunci.
- Klik tab “Review”, lalu pilih “Unprotect Sheet”.
- Jika ada password, masukkan password yang telah digunakan.
- Klik OK dan semua cell kembali bisa diedit.
Apabila hanya ingin membuka kunci pada beberapa cell tertentu, Anda bisa memilih cell tersebut, lalu mengikuti langkah-langkah menghapus centang pada “Locked” di “Format Cells”.
Mengunci cell di Excel adalah fitur yang sangat berguna untuk melindungi data, mencegah kesalahan pengeditan, dan tentu memastikan keamanan dokumen. Dengan memahami langkah-langkah dari keluargaharapan.com di atas, Anda dapat mengelola file Excel dengan lebih aman dan profesional. Selamat mencoba!

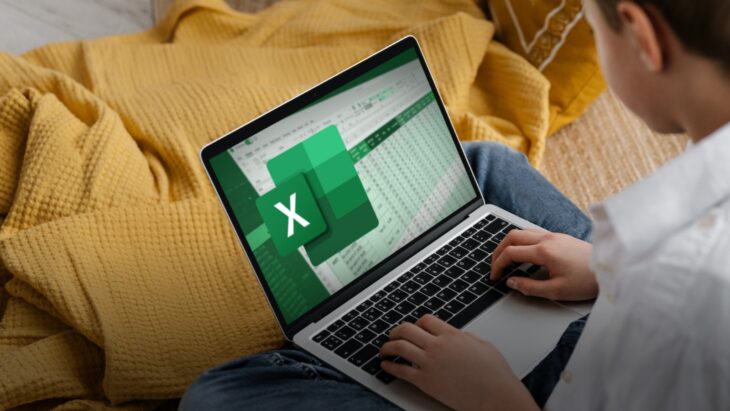
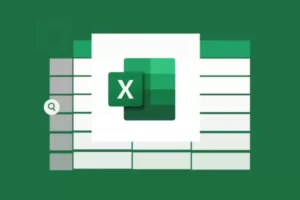
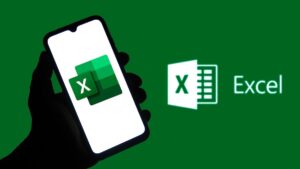
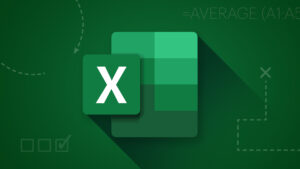
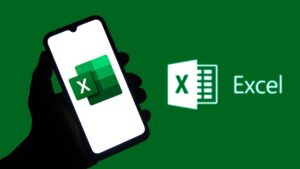

Leave a Comment