Microsoft Excel adalah salah satu software paling serbaguna yang digunakan di berbagai bidang, mulai dari pendidikan, bisnis, hingga penelitian. Excel memungkinkan penggunanya untuk mengolah, menganalisis, dan menyajikan data dalam bentuk yang lebih mudah dipahami. Salah satu kemampuan dasar namun penting yang harus dikuasai oleh pengguna Excel, khususnya pemula, adalah menemukan nilai tertinggi dan terendah dalam kumpulan data. Artikel ini akan membahas secara lengkap dan praktis tutorial cara mencari nilai tertinggi dan terendah di Excel.
Mengapa Perlu Mencari Nilai Tertinggi dan Terendah?
Mengetahui nilai maksimal dan minimum dalam suatu data memiliki banyak manfaat praktis. Berikut beberapa contohnya:
-
Dalam pendidikan, untuk mengetahui siswa dengan nilai tertinggi dan siswa yang perlu dibimbing lebih lanjut.
-
Dalam bisnis, untuk menganalisis produk dengan penjualan terbaik dan yang kurang diminati.
-
Dalam keuangan, untuk mengevaluasi pengeluaran terbesar dan terkecil dalam anggaran.
-
Dalam penelitian, untuk mengidentifikasi hasil tertinggi dan terendah dalam data eksperimen.
Dengan mengetahui titik ekstrem data (maksimum dan minimum), maka pengguna bisa mengambil keputusan lebih tepat berdasarkan data faktual.
Fungsi Excel yang Digunakan
Excel pada dasarnya menyediakan fungsi-fungsi bawaan yang sangat berguna untuk mencari nilai tertinggi dan terendah, yaitu:
-
=MAX(range)→ Untuk mencari nilai tertinggi -
=MIN(range)→ Untuk mencari nilai terendah
Langkah-Langkah Mencari Nilai Tertinggi dan Terendah
Untuk Cara Mencari Nilai Tertinggi dan Terendah di Excel pada dasarnya sangat mudah, Anda bisa mengikuti panduan di bawah ini:
1. Siapkan Data
Misalnya Anda memiliki data nilai siswa dalam satu kelas seperti berikut:
| Nama | Nilai |
|---|---|
| Andi | 78 |
| Budi | 85 |
| Citra | 92 |
| Dinda | 70 |
| Eka | 88 |
Data tersebut biasanya diletakkan dalam kolom A dan B pada lembar kerja Excel.
2. Mencari Nilai Tertinggi
Gunakan rumus di bawah ini untuk menemukan nilai tertinggi:
=MAX(B2:B6)
Rumus tersebut akan mencari angka terbesar dari sel B2 sampai B6, yaitu 92.
3. Mencari Nilai Terendah
Untuk mengetahui nilai terendah dari data tersebut, gunakan:
=MIN(B2:B6)
Hasil dari rumus ini adalah 70.
Baca Juga: Membuat Surat Lamaran Kerja yang Efektif dan Menarik Perhatian HRD
Menemukan Nama Berdasarkan Nilai Tertinggi atau Terendah
Biasanya, Anda tidak hanya ingin mengetahui nilainya, tetapi juga siapa yang mendapatkan nilai tertinggi atau terendah. Untuk itu, Anda bisa menggunakan kombinasi rumus:
Menemukan Nama Siswa dengan Nilai Tertinggi:
=INDEX(A2:A6, MATCH(MAX(B2:B6), B2:B6, 0))
Penjelasan:
-
MAX(B2:B6)mencari nilai tertinggi. -
MATCH(..., B2:B6, 0)mencari posisi nilai tertinggi dalam range. -
INDEX(A2:A6, ...)mengembalikan nama dari posisi tersebut.
Hasilnya: Citra
Menemukan Nama Siswa dengan Nilai Terendah:
=INDEX(A2:A6, MATCH(MIN(B2:B6), B2:B6, 0))
Hasilnya: Dinda
Alternatif: Gunakan Fitur Conditional Formatting
Selain menggunakan rumus di atas, Excel juga menyediakan fitur visual bernama Conditional Formatting untuk menandai nilai tertinggi dan terendah secara otomatis.
Caranya:
-
Blok sel nilai (misal B2:B6).
-
Klik menu Home > Conditional Formatting > Top/Bottom Rules.
-
Pilih Top 1 Items untuk nilai tertinggi atau Bottom 1 Items untuk nilai terendah.
-
Atur format warna sesuai keinginan.
Fitur ini memudahkan Anda melihat data ekstrem secara visual tanpa rumus tambahan.
Dengan memahami tutorial cara mencari nilai tertinggi dan terendah di Excel dari keluargaharapan.com, Anda bisa lebih cepat dan akurat dalam menganalisis data. Fungsi MAX() dan MIN() adalah dasar yang sangat berguna, apalagi jika digabungkan dengan INDEX() dan MATCH() untuk mendapatkan informasi lebih lengkap.
Kemampuan ini wajib dikuasai oleh siapa saja yang bekerja dengan data dalam jumlah banyak. Mulailah berlatih dengan data sederhana, lalu terapkan pada data nyata seperti laporan keuangan, nilai siswa, atau rekap penjualan. Dengan latihan yang konsisten, Anda akan menjadi pengguna Excel yang lebih efisien dan profesional.

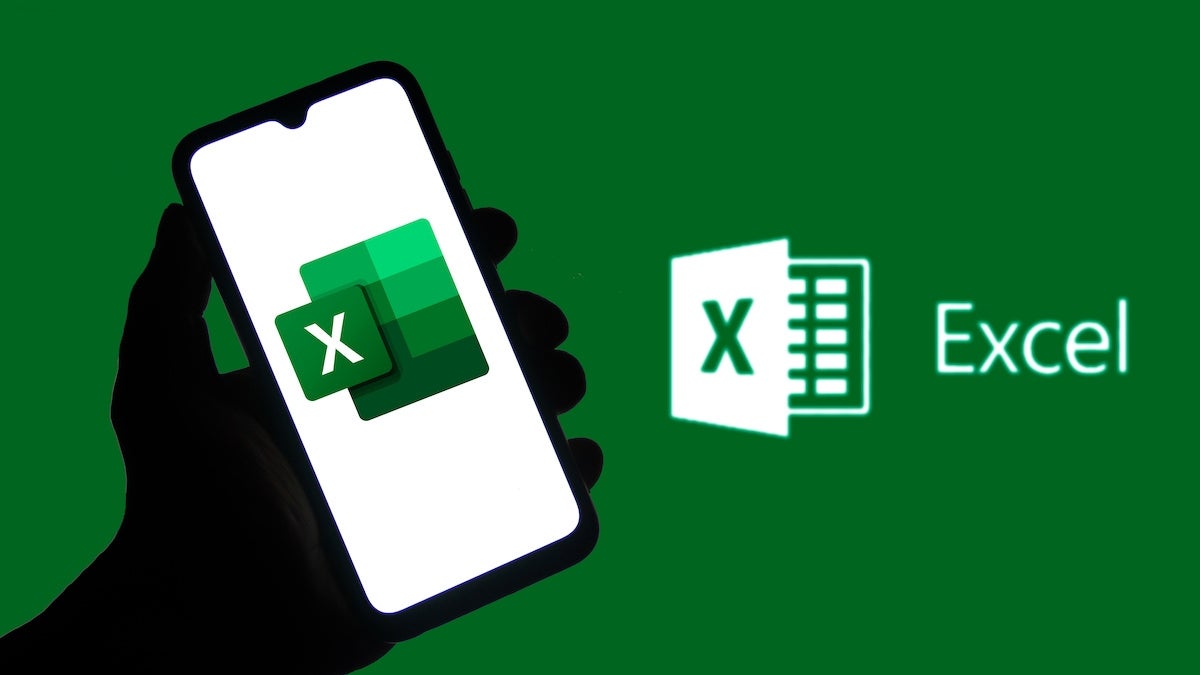
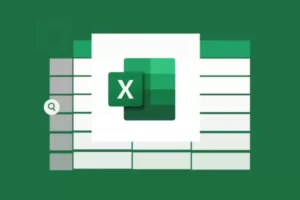
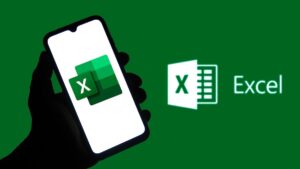
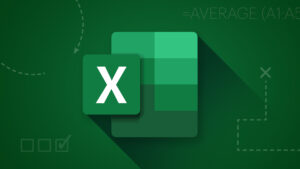
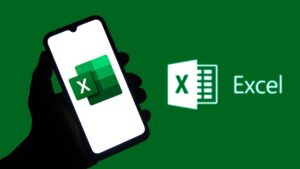

Leave a Comment