Setiap kumpulan data memiliki informasi unik, sehingga pemilihan bagan atau grafik harus disesuaikan dengan audiens dan proyek Anda.
Memvisualisasikan data tidak hanya membantu audiens memahami informasi dengan lebih baik, tetapi juga membantu mereka mengingat temuan yang relevan.
Terutama untuk data yang kompleks, menggunakan bagan atau grafik Excel dapat dengan cepat dan jelas menyampaikan inti temuan Anda, terutama dalam hal perbandingan.
Anda dapat menggunakan berbagai jenis bagan dan grafik saat bekerja dengan Microsoft Excel. Di dalam artikel ini, kita akan mempelajari beberapa cara membuat grafik di Excel.
Cara Membuat Grafik di Excel dengan 2 Variabel
Setiap variabel direpresentasikan oleh kolom dalam tabel data di lembar kerja Excel. Jika Anda memiliki tabel dengan banyak kolom yang masing-masing mewakili variabel yang berbeda, Anda dapat menggunakan fitur “Insert a Chart” dalam Excel untuk membuat grafik yang memvisualisasikan hubungan antar variabel tersebut.
Dengan demikian, grafik tersebut dapat membantu Anda menganalisis dan memahami lebih baik bagaimana variabel-variabel tersebut berinteraksi dalam kumpulan data Anda.
Dari sekian banyak grafik di Excel, grafik garis paling cocok untuk digunakan di dalam merepresentasikan 2 variabel.
Langkah-langkah untuk membuat grafik garis di Excel dengan 2 variabel adalah sebagai berikut:
- Siapkan kumpulan data:
- Masukkan jangka waktu pada kolom B sebagai data independen.
- Tempatkan data penjualan pada kolom C dan data laba pada kolom D sebagai variabel.
- Pilih atau blok seluruh dataset yang ingin Anda sertakan dalam grafik garis.
- Buat grafik garis di Excel:
- Buka tab “Insert” dari pita di Excel.
- Klik “Line Chart” dari bagian Bagan.
- Pilih opsi grafik garis yang sesuai dari menu drop-down yang muncul.
- Setelah grafik garis dibuat, beri nama grafik Anda agar mudah diidentifikasi.
Cara Membuat Grafik Batang di Excel
Grafik batang adalah salah satu jenis diagram yang sering digunakan karena kemudahan pembuatannya dan kemudahan pemahamannya.
Grafik ini cocok digunakan untuk membandingkan nilai-nilai numerik, seperti angka, persentase, suhu, frekuensi, atau pengukuran lainnya.
Biasanya, grafik batang digunakan untuk membandingkan nilai-nilai individual di berbagai kategori data.
Dengan menggunakan grafik batang, Anda dapat dengan jelas melihat perbandingan antara berbagai kategori data dan membuat analisis yang lebih mudah dipahami.
Berikut adalah langkah-langkah untuk membuat diagram batang di Excel:
- Pilih atau blok data yang ingin Anda visualisasikan dalam diagram batang.
- Buka tab “Insert” di Excel dan pilih opsi “Bar” dalam grup Bagan.
- Pilih jenis diagram batang yang sesuai dengan kebutuhan Anda, seperti diagram kolom terkluster atau diagram batang bertumpuk (stacked bar).
- Tunggu Excel membuat diagram batang berdasarkan data yang Anda pilih.
- Sesuaikan diagram batang sesuai keinginan Anda dengan memilihnya dan menggunakan opsi yang tersedia di “Chart Tools” di pita Excel. Di sini, Anda dapat mengubah desain, format, dan tata letak diagram.
- Setelah selesai, simpan atau ekspor diagram batang sesuai kebutuhan Anda.
Cara Membuat Grafik di Excel X dan Y
Dalam grafik Excel, biasanya Anda memiliki sumbu horizontal dan vertikal untuk menampilkan data.
Namun, kadang-kadang Anda mungkin ingin membandingkan dua jenis data yang berbeda, seperti angka dan persentase, atau 2 set data yang tidak sama dalam hal waktu atau ukuran.
Grafik sebar atau scatter plot menampilkan hubungan antara 2 variabel kuantitatif yang saling terkait. Untuk membuat grafik ini di Excel, Anda perlu memasukkan 2 set data numerik ke dalam dua kolom terpisah.
Variabel bebas yang ingin Anda plot di sumbu x sebaiknya berada di kolom kiri, sementara variabel terikat yang dipengaruhi oleh variabel bebas sebaiknya berada di kolom sebelah kanan dan diplot di sumbu y.
Langkah-langkah untuk membuat scatter plot di Excel adalah sebagai berikut:
- Pilih dua kolom dengan data numerik, termasuk header kolom. Misalnya, rentang C1:D13.
- Buka tab “Insert” > grup “Charts“, klik ikon “Scatter“, dan pilih template yang diinginkan. Untuk grafik sebar klasik, klik thumbnail pertama.
- Grafik sebar akan langsung disisipkan ke lembar kerja Anda.
- Untuk melihat semua jenis grafik sebar yang tersedia, pilih data Anda, klik ikon “Scatter (X, Y)” di ribbon, lalu klik “More Scatter Charts…“.
- Ini akan membuka dialog “Insert Chart” dengan jenis XY (Scatter) yang dipilih, dan Anda dapat beralih antara berbagai template untuk melihat mana yang paling cocok untuk data Anda.
Cara Membuat Grafik di Excel Menggunakan HP
Untuk membuat grafik di Excel pada perangkat Android atau iOS, Anda perlu menginstal aplikasi Microsoft Excel di ponsel Anda.
Anda harus memasang aplikasi Microsoft Excel yang sesuai dengan sistem operasi ponsel Anda, yakni Microsoft Excel untuk Android atau Microsoft Excel untuk iOS agar dapat membuat grafih menggunakan Excel di HP Anda.
Untuk membuat grafik di Excel melalui HP, ikuti langkah-langkah ini:
- Pastikan Anda memiliki setidaknya dua kolom (atau baris) data. Kolom pertama harus berisi entri teks yang menjelaskan data, seperti “Jarak Tempuh Mobil” atau “Biaya Perawatan Tahunan“.
- Sentuh dan tahan sel di sudut kiri atas data Anda, lalu seret ke sel di sudut kanan bawah data untuk memilih seluruh data Anda.
- Pilih opsi “Insert” di menu utama. Pilih “Chart” dan kemudian pilih grafik yang Anda inginkan, seperti “X Y (Scatter)“.
- Pilih tata letak, elemen, warna, atau gaya bagan yang Anda inginkan untuk menyesuaikan penampilan bagan.
Excel akan menambahkan grafik ke lembar kerja Anda sesuai dengan data yang Anda pilih.
Kesimpulan
Dengan memahami berbagai langkah untuk membuat berbagai jenis grafik di Excel, Anda dapat lebih mudah memvisualisasikan dan menganalisis data secara efektif.
Dengan mengikuti petunjuk yang telah disediakan, Anda dapat membuat grafik batang, grafik garis, dan grafik sebar dengan mudah.
Jangan ragu untuk mengunjungi keluargaharapan.com untuk informasi lebih lanjut dan artikel menarik lainnya tentang penggunaan Excel dalam menganalisis data.

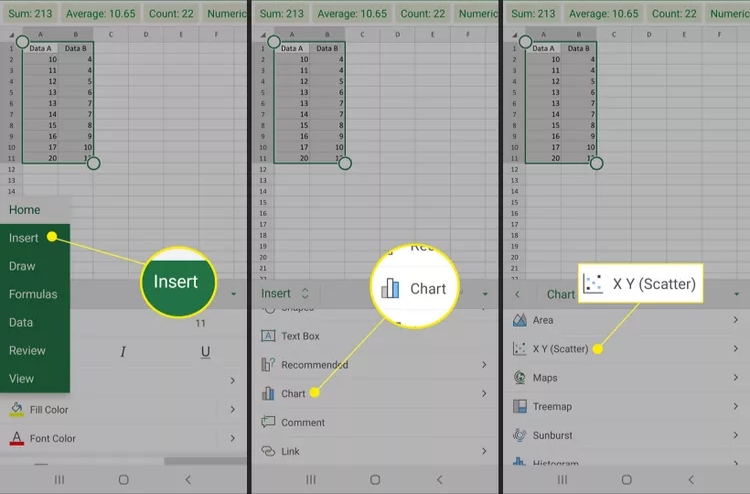

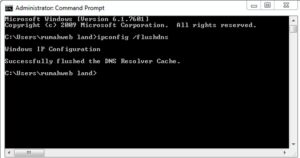
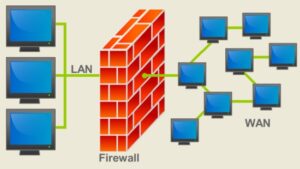


Leave a Comment