Rumus rata-rata Excel yang juga dikenal fungsi AVERAGE di dalam Excel sangat berguna untuk menghitung rata-rata dari sekumpulan data numerik, seperti nilai penjualan, nilai siswa, atau pengeluaran bulanan.
Fungsi ini memberikan cara yang cepat dan efisien untuk menganalisis data. Selain menghitung rata-rata, Excel juga memungkinkan kita untuk menghitung rata-rata berdasarkan kondisi tertentu menggunakan fungsi AVERAGEIF.
Untuk menghitung rata-rata dalam Excel, Anda bisa menggunakan beberapa metode, termasuk cara instan yang tidak memerlukan rumus.
Di dalam artikel ini, Anda akan mendapatkan gambaran singkat tentang semua metode tersebut, disertai contoh penggunaan dan praktik terbaik.
Perbedaan Antara Fungsi SUM dan AVERAGE di Excel
Meskipun Anda bisa menggunakan fungsi SUM dan COUNT untuk mencari nilai rata-rata secara manual, tapi Microsoft Excel telah menyediakan fungsi khusus untuk menghitung rata-rata.
Fungsi SUM dan AVERAGE dalam Excel memiliki perbedaan yang cukup jelas. Fungsi SUM digunakan untuk menjumlahkan nilai dalam kumpulan data, sementara fungsi AVERAGE digunakan untuk menghitung rata-rata nilai dalam kumpulan data.
Jadi, misalnya, jika Anda memiliki nilai 5, 10, dan 15 di sel A1, A2, dan A3, maka formula untuk menjumlahkan nilai tersebut adalah =SUM(A1:A3) yang akan menghasilkan nilai 30.
Sedangkan fungsi AVERAGE akan menghitung rata-ratanya, seperti rata-rata dari 5, 10, dan 15 adalah 10 melalui formula untuk menghitung rata-ratanya, yakni =AVERAGE(A1:A3).
Jadi, perbedaan utama antara kedua fungsi ini adalah fungsi SUM menjumlahkan nilai sedangkan fungsi AVERAGE menghitung rata-rata dari nilai-nilai tersebut.
Rumus Rata-rata Excel
Di dalam kehidupan sehari-hari, rata-rata adalah angka yang mewakili nilai khas dalam sekelompok data.
Sebagai contoh, di dalam olahraga lari cepat 100 meter, Anda mungkin ingin tahu rata-rata waktu yang dibutuhkan oleh sebagian besar pelari untuk menyelesaikan perlombaan.
Dalam matematika, rata-rata adalah nilai tengah dalam kumpulan angka, dihitung dengan menjumlahkan semua angka dan membaginya dengan jumlah angka tersebut.
Excel menggunakan fungsi AVERAGE untuk menghitung rata-rata dari sejumlah angka dalam sel atau rentang tertentu. Fungsi ini sangat mudah digunakan dan sering digunakan dalam pengolahan data.
Contohnya, untuk menghitung rata-rata dari dua rentang dan satu nilai tunggal dalam contoh di bawah ini, Anda dapat menggunakan rumus ini:
=AVERAGE(B4:B6, B8:B10, B12)
Selain angka, fungsi AVERAGE di dalam Excel juga dapat digunakan untuk menghitung rata-rata dari nilai persentase atau waktu seperti di dalam beberapa cara berikut ini.
Rumus Rata-rata Excel ke Samping
Untuk menghitung rata-rata Excel ke samping Anda dapat menggunakan rumus berikut dalam Excel untuk menggabungkan fungsi VLOOKUP, IF, dan AVERAGE untuk menghitung rata-rata beberapa baris atau rows. Berikut contoh penggunaannya.
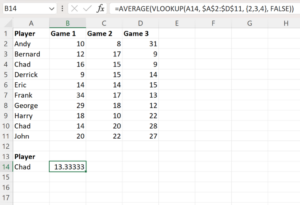
Metode 1:
- Pilih sel di mana Anda ingin menampilkan hasil rata-rata, misalnya sel B14.
- Ketikkan rumus berikut:
- =AVERAGE(VLOOKUP(A14, $A$2:$D$11, {2,3,4}, FALSE))
- Di mana A14 adalah sel yang berisi nama yang ingin Anda cari rata-ratanya “Chad”.
- $A$2:$D$11 adalah rentang data Anda.
- {2,3,4} adalah kolom-kolom yang ingin Anda hitung rata-ratanya.
- Tekan Enter untuk melihat hasil rata-rata.
- Dari formula ini, Anda akan menemukan nilai 13.33 yang merupakan rata-rata poin yang dicetak oleh Chad di baris pertama tempat “Chad” muncul.
Metode 2:
- Pilih sel di mana Anda ingin menampilkan hasil rata-rata, misalnya sel B14.
- Ketikkan rumus berikut:
- =AVERAGE(IF(A2:A11=$A$14,B2:D11))
- Di mana A2:A11 adalah kolom pemain.
- $A$14 adalah sel yang berisi nama yang ingin Anda cari rata-ratanya “Chad”
- B2:D11 adalah rentang data nilai yang ingin Anda hitung rata-ratanya.
- Tekan Ctrl + Shift + Enter (disebut juga sebagai array formula) karena rumus ini menggunakan fungsi IF bersarang.
- Anda akan melihat hasil rata-rata 17 poin per game di dua baris tempat dia tampil.
Cara Menghitung Rata-rata Penjualan di Excel
Estimasi rata-rata adalah proses untuk mencari nilai rata-rata dari sejumlah data atau variabel.
Dalam konteks bisnis, estimasi rata-rata digunakan untuk merangkum kinerja produksi atau penjualan selama periode tertentu yang membantu dalam menganalisis dan memahami performa bisnis secara keseluruhan.
Di dalam Excel, Anda dapat menggunakan perintah “Average” dari tab “Home” untuk menghitung rata-rata dari kumpulan data.
Berikut adalah langkah-langkah untuk menghitung rata-rata penjualan di Excel:
- Pilih sel tempat Anda ingin menampilkan rata-rata, misalnya sel D12.
- Buka tab “Home” di bagian atas lembar kerja Excel.
- Di grup “AutoSum” di ribbon, cari opsi “AutoSum” dan klik. Ini akan membuka menu drop-down.
- Dari menu drop-down, pilih perintah “Average“. Ini akan menunjukkan bahwa Anda ingin menghitung rata-rata dari data.
- Pilih rentang data yang ingin Anda hitung rata-ratanya, misalnya sel D5 hingga D10. Anda dapat memilih sel secara individu atau mengklik dan menarik untuk memilih rentang.
- Setelah memilih rentang, tekan tombol “Enter” pada keyboard.
Excel akan menghitung rata-rata dari rentang yang Anda pilih dan menampilkannya di sel yang Anda pilih sebelumnya, dalam contoh ini, sel D12.
Cara Menghitung Rata-rata Persentase di Excel
Untuk menghitung rata-rata dari sejumlah nilai persentase dalam Excel, Anda dapat menggunakan fungsi AVERAGE.
Tentukan rentang sel di mana Anda memiliki nilai persentase yang ingin Anda hitung rata-ratanya. Misalnya, jika nilai persentase berada di sel A1 hingga A10, Anda akan menentukan rentang ini untuk fungsi AVERAGE.
Berikut adalah contoh implementasinya:
- Tentukan rentang sel di mana Anda memiliki nilai persentase yang ingin Anda hitung rata-ratanya. Misalnya, jika nilai persentase berada di sel B2 hingga B9, Anda akan menggunakan rentang B2:B9 dalam rumus.
- Pilih sel di mana Anda ingin menampilkan hasil rata-rata persentase, misalnya sel B11.
- Ketikkan rumus berikut di sel B11:
- =AVERAGE(B2:B9)
- Rumus ini akan menghitung rata-rata dari nilai persentase di dalam rentang B2 hingga B9.
- Tekan tombol “Enter” pada keyboard. Excel akan menghitung rata-rata persentase dari nilai-nilai tersebut dan menampilkannya di sel B11.
Tapi, di dalam kasus survei, Anda sering kali memiliki data tentang jumlah responden di tiga kelompok, seperti orang tua, siswa, dan guru serta persentase individu di setiap kelompok yang mendukung peraturan baru sekolah.
Langkah-langkah untuk menghitung persentase rata-rata individu yang mendukung aturan baru di ketiga kelompok adalah sebagai berikut:
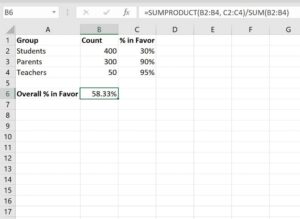
- Siapkan data jumlah responden dan persentase dukungan di setiap kelompok (orang tua, siswa, dan guru). Misalnya, data jumlah responden ada di kolom B (B2:B4) dan persentase dukungan ada di kolom C (C2:C4).
- Pilih sel di mana Anda ingin menampilkan hasil persentase rata-rata, misalnya sel D2.
- Ketikkan rumus berikut di sel D2:
- =SUMPRODUCT(B2:B4, C2:C4)/SUM(B2:B4)
- Rumus ini akan menghitung persentase rata-rata individu yang mendukung aturan baru di ketiga kelompok.
- Tekan tombol “Enter” pada keyboard. Excel akan menghitung dan menampilkan hasil persentase rata-rata di sel yang Anda pilih.
Di dalam contoh ini, hasilnya adalah 58,33%, yang berarti rata-rata 58,33% dari total responden mendukung aturan baru sekolah.
Dengan menggunakan rumus ini, Anda dapat dengan mudah menghitung persentase rata-rata dukungan dari kelompok-kelompok yang berbeda dalam survei tersebut.
Kesimpulan
Dalam penggunaan rumus rata-rata Excel, Anda dapat dengan mudah menghitung nilai rata-rata dari sejumlah data numerik.
Artikel ini telah membahas berbagai metode penggunaan fungsi AVERAGE untuk menghitung rata-rata, baik untuk data numerik umum maupun persentase.
Jika Anda ingin mendalami lebih lanjut tentang penggunaan rumus-rumus Excel dan tips lainnya untuk mengoptimalkan pengolahan data, kunjungi keluargaharapan.com.

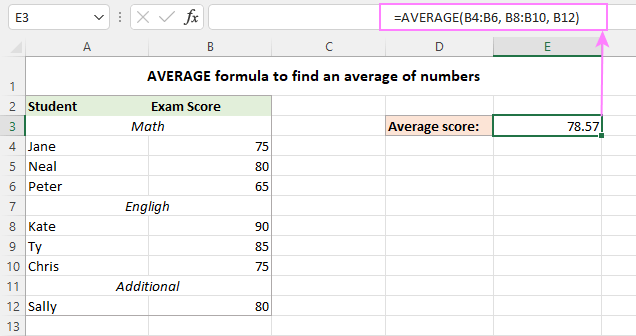

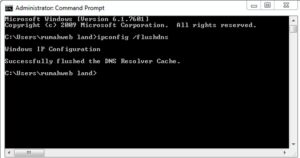
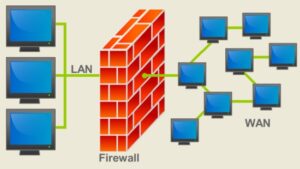


Leave a Comment