[ez-toc]
Ada kalanya Anda harus mengedit dokumen PDF untuk memperbaiki kesalahan ejaan atau menambahkan informasi yang penting di dalamnya.
Namun, saat diedit, dokumen PDF sering kali nampak menjadi lebih berantakan sehingga Anda mungkin mengalami sedikit frustasi.
Salah satu cara untuk mengatasi masalah ini adalah dengan cara mengubah PDF ke Word. Dengan mengubahnya ke format Word, Anda dapat dengan mudah mengedit dokumen.
Apalagi, kini Anda bisa mengubah berbagai file PDF ke Word menggunakan beragam pilihan cara, baik secara online ataupun tidak.
Daripada berlama-lama, berikut ini adalah beberapa cara mengubah PDF ke Word Tanpa aplikasi tambahan dan gratis yang bisa Anda ikuti.
Cara Mengubah PDF ke Word Menggunakan Microsoft Word
Mengubah dokumen PDF ke format Word menggunakan Microsoft Word bisa menjadi langkah yang praktis dan efisien. Prosesnya relatif mudah dan tidak memerlukan aplikasi tambahan, sehingga Anda dapat menghemat waktu dan tenaga.
Dengan mengikuti langkah-langkah berikut ini, Anda dapat dengan cepat mengubah PDF ke format Word dan mulai mengedit dokumen sesuai kebutuhan:
- Klik kanan pada file PDF yang ingin Anda buka. Jika Anda menggunakan Mac dan tidak memiliki tombol kanan mouse, tekan tombol Control saat Anda mengklik file untuk membuka menu konteks.
- Pilih opsi “Open with” yang terletak di dekat bagian atas menu yang muncul. Ini akan memperluas menu lain.
- Pilih “Word” atau “Microsoft Word” dari menu yang muncul. Ini akan membuka Word dan mencoba menampilkan isi PDF.
- Klik “OK” untuk mengonversi file. Word akan mengonversi file ke formatnya sendiri dan menampilkan hasilnya. Jika file yang Anda konversi cukup besar, proses ini mungkin memerlukan beberapa menit.
- Edit dokumen Word yang telah dikonversi. Dokumen yang dihasilkan mungkin tidak sempurna dalam hal korespondensi halaman, jeda baris, grafik, dan detail lainnya. Mungkin diperlukan penyesuaian manual.
- Simpan dokumen yang telah Anda edit kembali ke format PDF. Untuk melakukannya, klik “File”, kemudian pilih “Save As”. Pilih lokasi penyimpanan yang diinginkan, masukkan nama file, dan klik “Save”.
Cara Mengubah PDF ke Word Menggunakan Google Docs
Untuk cara mengubah PDF ke Word selanjutnya Anda bisa menggunakan bantuan Google Docs. Google Docs tidak hanya memungkinkan pengguna untuk membuat dan mengedit dokumen secara online, tetapi juga menyediakan fitur konversi PDF ke Word yang mudah digunakan.
Anda tidak perlu mengunduh atau menginstal perangkat lunak tambahan, cukup gunakan browser web Anda untuk mengaksesnya melalui langkah-langkah berikut:
- Buka Google Docs di browser web Anda dan pastikan Anda masuk ke Akun Google Anda. Jika belum, masukkan alamat email dan kata sandi Anda.
- Klik ikon “Upload” di pojok kanan atas daftar file di Google Docs.
- Pilih tab “Upload” dan klik “Select a file from your device”. Pilih file PDF yang ingin Anda ubah.
- Setelah file diunggah, klik menu “Open with” dan pilih “Google Docs” dari menu tersebut.
- Dokumen PDF Anda akan terbuka di Google Docs. Untuk menyimpannya sebagai file Word, klik “File” di bagian atas halaman Google Docs, pilih “Download”, dan pilih format “Microsoft Word (.docx)”.
- Pilih lokasi penyimpanan dan klik “Save” jika diminta.
Cara Mengubah PDF ke Word Menggunakan PDF Candy
PDF Candy adalah solusi gratis yang dapat digunakan untuk mengonversi file PDF ke format Word secara online. Layanan ini berfungsi dengan baik di browser apa pun dan cocok digunakan untuk tugas-tugas mendesak karena dapat mengubah format file dengan cepat.
Anda hanya memerlukan koneksi internet dan browser untuk menggunakan layanan ini. PDF Candy dapat diakses dari berbagai sistem operasi dan dapat digunakan di komputer maupun ponsel pintar dengan hasil yang sama.
Jika Anda ingin mengubah dokumen PDF menjadi Word menggunakan PDF Candy, ikuti langkah-langkah berikut:
- Buka “PDF to Word converter” di pencarian Google.
- Pilih file PDF yang ingin Anda ubah menjadi teks dengan mengklik tombol “+Add file” atau cukup menyeret dan melepaskannya ke browser.
- Setelah file terpilih, klik tombol “Convert PDF” untuk memulai proses konversi. Perlu diingat bahwa file keluaran akan berformat DOC. Jika Anda memerlukan format DOCX, gunakan alat PDF ke DOCX yang tersedia.
- Setelah proses konversi selesai, Anda dapat mengunduh dokumen yang telah diubah, membagikannya melalui tautan atau kode QR, atau mengunggahnya langsung ke Dropbox atau Google Drive.
Cara Mengubah PDF ke Word Menggunakan Adobe Online
Cara mengubah PDF ke Word menggunakan Adobe online bisa dibilang sebagai cara yang paling unggul. Ini karena mereka menawarkan kelebihan berupa format file yang akan tetap rapi meskipun telah melalui proses konversi.
Tentunya, ia juga tersedia dalam versi gratis sehingga Anda bisa menggunakannya dengan bebas untuk mengkonversi berbagai dokumen PDF.
Selain itu, Anda tak perlu menunggu waktu yang lama untuk memperoleh hasil konversi dokumen. Ikuti langkah-langkah mudah untuk mengubah PDF menjadi dokumen Microsoft Word:
- Buka situs web Adobe, lalu pilih “Convert” pada bagian menu.
- Di menu drop-down “Convert” pilih “Convert PDF to Word”.
- Setelah muncul, klik tombol “Select a file” di bagian atas atau cukup seret dan lepas file PDF ke area yang ditunjukkan.
- Pilih file PDF yang ingin Anda konversi menjadi format file DOCX.
- Tunggu sebentar hingga Adobe Acrobat secara otomatis mengonversi file dari PDF ke dokumen Word yang dapat diedit.
- Setelah proses selesai, Anda dapat mengunduh dokumen Word yang telah dikonversi atau membagikannya dengan orang lain.
- Jika diminta, login ke akun Adobe Anda untuk mengunduh atau membagikan dokumen yang telah dikonversi.
Kesimpulan
Ada beberapa metode yang dapat dipilih sesuai kebutuhan dan preferensi Anda. Anda dapat menggunakan layanan online, seperti Google Docs, PDF Candy, atau konverter PDF ke Word untuk melakukan konversi dengan cepat dan mudah tanpa perlu menginstal perangkat lunak tambahan.
Selain itu, beberapa aplikasi, seperti Adobe Acrobat juga menyediakan fitur konversi PDF ke Word yang dapat diakses dengan mudah.
Dengan berbagai opsi yang tersedia, pengguna dapat memilih metode yang paling sesuai untuk mengubah dokumen PDF mereka menjadi format Word yang dapat diedit sesuai dengan penjelasan keluargaharapan.com di dalam artikel ini.

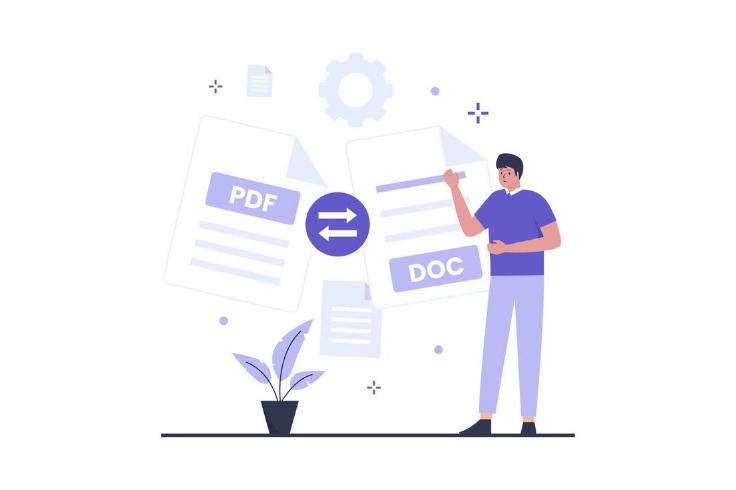





Leave a Comment