Dalam era digital ini, banyak organisasi beralih ke dokumen digital untuk berbagai transaksinya.
Tapi, penting bagi setiap bisnis untuk belajar bagaimana menggunakan dokumen digital dengan aman, terutama dalam hal menandatangani kontrak atau dokumen penting lainnya.
Dengan memahami cara tanda tangan di Word, Anda dapat membantu untuk menjaga privasi dan keamanan data tim Anda serta keseluruhan perusahaan.
Menambahkan tanda tangan elektronik ke kontrak atau dokumen penting lainnya sangat mudah dilakukan langsung dari aplikasi Word, tanpa perlu menggunakan aplikasi tambahan.
Di dalam artikel ini Anda akan mengetahui beberapa cara tanda tangan di Word secara digital.
Cara Membuat Garis Tanda Tangan di Word
Ketika Anda belajar cara menambahkan tanda tangan di dokumen Word, penting untuk memahami cara menambahkan baris tanda tangan.
Fitur “garis tanda tangan” di Word memungkinkan Anda menyisipkan garis dengan tanda X di atasnya. Garis ini menunjukkan tempat di mana Anda dapat menulis atau menandatangani nama Anda.
Untuk menyisipkan tanda tangan di Word menggunakan baris tanda tangan, ikuti langkah-langkah ini:
- Klik di tempat dokumen di mana Anda ingin menambahkan tanda tangan.
- Pilih tab “Insert” di menu atas, lalu klik ikon “Signature line” yang memiliki gambar pensil diagonal.
- Pilih opsi “Microsoft Office Signature Line“.
- Isi informasi yang diminta dalam jendela pop-up, seperti nama, judul, posisi, dan alamat email penandatangan.
- Jika perlu, tambahkan instruksi kepada penandatangan dan aktifkan opsi untuk mengizinkan penandatangan menambahkan komentar serta menampilkan tanggal penandatanganan di baris tanda tangan.
- Klik “OK” untuk menyelesaikan penambahan baris tanda tangan.
Cara Tanda Tangan di Word Tanpa Scan
Jika Anda ingin menambahkan tanda tangan langsung ke dokumen Word tanpa harus memindainya, Anda bisa melakukannya dengan menggambar tanda tangan secara langsung menggunakan alat gambar.
Namun, perlu diingat bahwa ini memerlukan kehati-hatian agar tanda tangan terlihat baik dan akurat. Untuk menggambar tanda tangan di Word, ikuti langkah-langkah ini:
- Pilih opsi “Draw” dari menu di bagian atas.
- Coba berbagai “Drawing Tools” yang tersedia hingga Anda menemukan yang cocok untuk menggambar tanda tangan Anda.
- Gunakan touchpad atau mouse Anda untuk menggambar tanda tangan sesuai keinginan.
Cara Tanda Tangan di Word HP
Jika Anda ingin menambahkan tanda tangan tulisan tangan ke dokumen Word, Anda bisa memindai tanda tangan Anda menggunakan pemindai, kamera HP dengan resolusi tinggi, atau aplikasi seluler pemindai dokumen.
Ini memungkinkan Anda menyisipkan tanda tangan tulisan tangan ke dokumen Word tanpa harus menggambarnya secara manual.
Berikut adalah langkah-langkah untuk menambahkan tanda tangan tulisan tangan ke dokumen Word melalui HP:
- Tulis tanda tangan Anda dengan jelas pada selembar kertas kosong.
- Pindai atau ambil foto tanda tangan menggunakan HP.
- Simpan file tanda tangan dalam format .jpg, .png, atau .bmp di perangkat Anda.
- Buka dokumen Word Anda dan pilih “Insert” dari menu atas, lalu pilih “Pictures” dari opsi “Illustrations“.
- Buka file gambar tanda tangan Anda.
- Jika perlu, potong latar belakang tanda tangan dengan memilih gambar dan menggunakan opsi “Crop” dari menu “Picture Format“.
- Sesuaikan ukuran dan posisi tanda tangan di dokumen Anda.
- Simpan perubahan Anda.
Cara Tanda Tangan di Word Macbook
Untuk menyisipkan tanda tangan di Word untuk Mac atau Macbook, Anda dapat mengikuti langkah-langkah yang mudah diikuti. Penting untuk mengulangi proses yang sama setiap kali Anda perlu menyisipkan tanda tangan ke dokumen Word di Macbook.
Agar prosesnya mudah diikuti, ikuti langkah-langkah berikut untuk menyisipkan tanda tangan di Word untuk Mac:
- Pindai atau foto tanda tangan Anda dan simpan dalam format yang umum digunakan di Mac Anda.
- Di Word, klik “Insert” > “Pictures” > “Picture from File“.
- Pilih gambar tanda tangan Anda dan klik “Crop” untuk menyesuaikan ukurannya.
- Ketik teks di bawah gambar, lalu pilih gambar dan teks. Klik “Auto text” > “New“.
- Ketikkan nama tanda tangan Anda pada kotak dialog yang muncul, lalu klik “OK“.
Cara Membuat Tanda Tangan di Word Transparan
Saat Anda memindai tanda tangan, latar belakang mungkin tidak selalu terlihat bersih dan perlu dihapus. Anda bisa menggunakan Microsoft Word untuk menghilangkan latar belakang yang tidak diinginkan dari tanda tangan Anda.
Berikut langkah-langkah membuat tanda tangan di Word transparan:
- Buka Microsoft Word dan pilih “Insert“, lalu klik “Pictures” untuk memilih tanda tangan dari disk lokal Anda.
- Setelah memasukkan tanda tangan, klik gambar tersebut dan pilih “Corrections” di bagian atas layar.
- Klik “Picture Corrections Options” di bagian bawah menu drop-down yang muncul.
- Akan muncul tab “Format Picture” di sebelah kanan layar. Klik ikon gambar di paling kanan untuk mengakses alat “Picture Corrections” dan “Crop“.
- Microsoft menyediakan beberapa preset yang dapat Anda gunakan untuk mengedit tanda tangan tanpa repot, sehingga Anda bisa mendapatkan hasil yang diinginkan.
Kesimpulan
Dalam mempelajari cara menambahkan tanda tangan di Microsoft Word, Anda telah melihat beberapa metode yang dapat digunakan, mulai dari menggunakan baris tanda tangan bawaan hingga menyisipkan tanda tangan gambar atau tulisan tangan.
Penting untuk memilih metode yang sesuai dengan kebutuhan dan preferensi Anda. Untuk informasi lebih lanjut tentang teknologi dan tips penggunaan software, pastikan untuk membaca artikel teknologi terbaru di Keluarga Harapan.

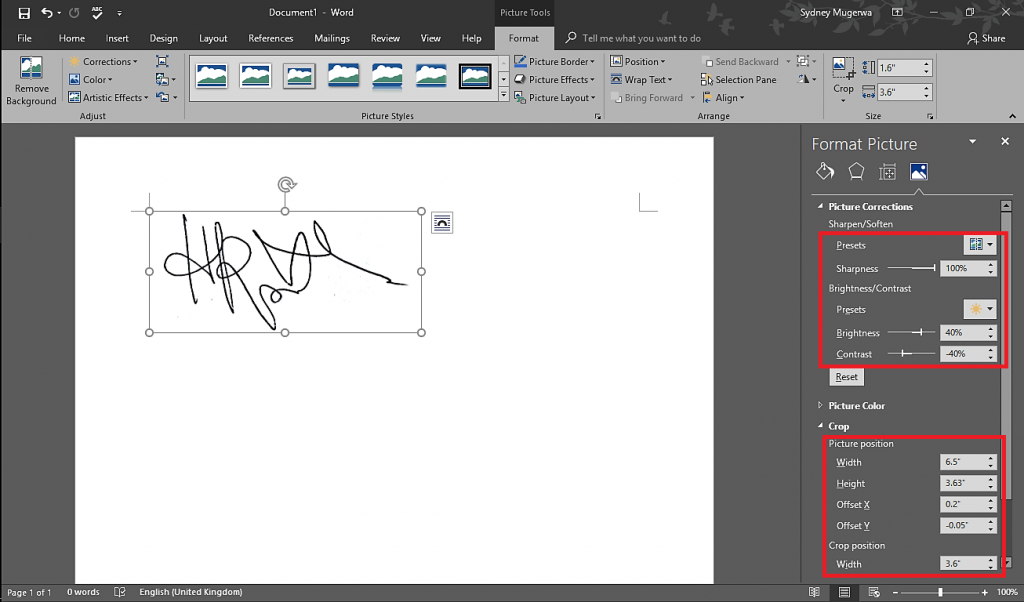

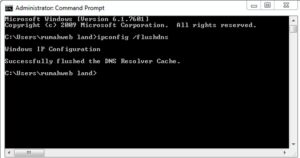
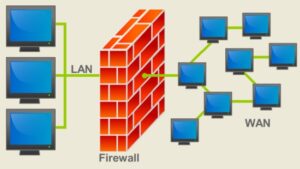


Leave a Comment