Salah satu fitur yang mungkin terlihat sepele tapi sangat berguna di Microsoft Excel adalah mengurutkan data atau sorting. Dengan fitur ini, pengguna dapat menyusun data secara berurutan berdasarkan abjad, angka, atau kriteria lainnya. Namun, yang menjadi masalah adalah ada banyak pengguna yang tidak bisa cara mengurutkan data di Excel dengan benar.
Melalui artikel ini, kita akan membahas cara mengurutkan data di Excel dengan mudah dan cepat, baik secara ascending (A-Z, terkecil ke terbesar) maupun descending (Z-A, terbesar ke terkecil).
Mengurutkan Data Secara Sederhana dengan Fitur Sort
Cara Mengurutkan Data di Excel paling mudah adalah menggunakan fitur Sort, yang mana fitur ini memungkinkan pengguna untuk mengurutkan data berdasarkan satu kolom atau lebih.
Langkah-langkah Mengurutkan Data dengan Sort
- Buka file Excel yang berisi data yang ingin diurutkan.
- Pilih seluruh data yang akan diurutkan, termasuk judul kolom.
- Klik tab Data di menu atas.
- Klik tombol Sort.
- Pilih kolom yang ingin diurutkan, misalnya kolom “Nama” atau “Nilai”.
- Pilih urutan yang diinginkan
- A-Z atau Smallest to Largest untuk mengurutkan dari kecil ke besar.
- Z-A atau Largest to Smallest untuk mengurutkan dari besar ke kecil.
- Klik OK untuk menerapkan pengurutan.
Contoh Pengurutan Data
Apabila Anda memiliki daftar nilai siswa seperti berikut
| Nama | Nilai |
|---|---|
| Budi | 85 |
| Siti | 75 |
| Rudi | 90 |
| Lina | 65 |
Lalu Anda ingin mengurutkan berdasarkan nilai dari terbesar ke terkecil, maka hasilnya akan menjadi
| Nama | Nilai |
|---|---|
| Rudi | 90 |
| Budi | 85 |
| Siti | 75 |
| Lina | 65 |
Mengurutkan Data dengan Banyak Kriteria
Apabila data memiliki lebih dari satu kolom, Excel memungkinkan pengurutan dengan lebih dari satu kriteria.
Langkah-langkah Mengurutkan Data dengan Banyak Kriteria
- Pilih seluruh tabel data termasuk judul kolom.
- Klik Data > Sort.
- Pada bagian Sort by, pilih kriteria utama, misalnya “Kelas”.
- Klik Add Level untuk menambahkan kriteria kedua, misalnya “Nama”.
- Atur urutan masing-masing kriteria sesuai kebutuhan.
- Klik OK untuk mengurutkan data.
Contoh Pengurutan dengan Banyak Kriteria
Misalkan Anda memiliki data seperti berikut
| Nama | Kelas | Nilai |
|---|---|---|
| Budi | 10A | 85 |
| Siti | 10B | 75 |
| Rudi | 10A | 90 |
| Lina | 10B | 65 |
Apabila ingin mengurutkan berdasarkan kelas terlebih dahulu, kemudian berdasarkan nilai terbesar, maka hasilnya akan seperti ini
| Nama | Kelas | Nilai |
|---|---|---|
| Rudi | 10A | 90 |
| Budi | 10A | 85 |
| Siti | 10B | 75 |
| Lina | 10B | 65 |
Mengurutkan Data Secara Otomatis dengan Filter Sort
Selain fitur Sort, Excel juga memiliki fitur Filter Sort, yang memungkinkan Anda untuk mengurutkan data langsung di dalam tabel tanpa membuka dialog Sort.
Langkah-langkah Menggunakan Filter Sort
- Pilih seluruh tabel data termasuk judul kolom.
- Klik Data > Filter.
- Klik ikon panah kecil di kolom yang ingin diurutkan.
- Pilih Sort A-Z untuk urutan dari kecil ke besar atau Sort Z-A untuk urutan dari besar ke kecil.
- Data akan langsung terurut sesuai pilihan Anda.
Keunggulan Filter Sort
- Bisa digunakan langsung pada tabel besar.
- Tidak perlu membuka dialog tambahan.
- Memudahkan analisis data secara cepat.
Baca Juga: Keunggulan Pabrik Camilan di Malang, Inovasi Rasa dan Kemasan Kekinian
Mengurutkan Data Secara Otomatis dengan Rumus SORT
Apabila Anda menggunakan Microsoft Excel versi terbaru (Excel 365 dan Excel 2019), Anda bisa menggunakan rumus SORT untuk mengurutkan data secara dinamis.
Sintaks Rumus SORT
- =SORT(array, [sort_index], [sort_order], [by_col])
Penjelasan
- array adalah rentang data yang ingin diurutkan.
- sort_index adalah nomor kolom yang dijadikan dasar pengurutan.
- sort_order adalah urutan pengurutan (1 untuk naik, -1 untuk turun).
Contoh Penggunaan Rumus SORT
Misalkan ada data berikut
| A | B |
|---|---|
| Budi | 85 |
| Siti | 75 |
| Rudi | 90 |
| Lina | 65 |
Gunakan rumus berikut untuk mengurutkan berdasarkan nilai dari terbesar ke terkecil
- =SORT(A2:B5, 2, -1)
Hasilnya
| Nama | Nilai |
|---|---|
| Rudi | 90 |
| Budi | 85 |
| Siti | 75 |
| Lina | 65 |
Mengurutkan data di Excel adalah fitur yang sangat berguna untuk menyusun data agar lebih terstruktur dan mudah dianalisis.
Dengan memahami metode ini, Anda bisa mengelola data lebih cepat dan efisien di Excel. Semoga panduan dari keluargaharapan.com ini bermanfaat.

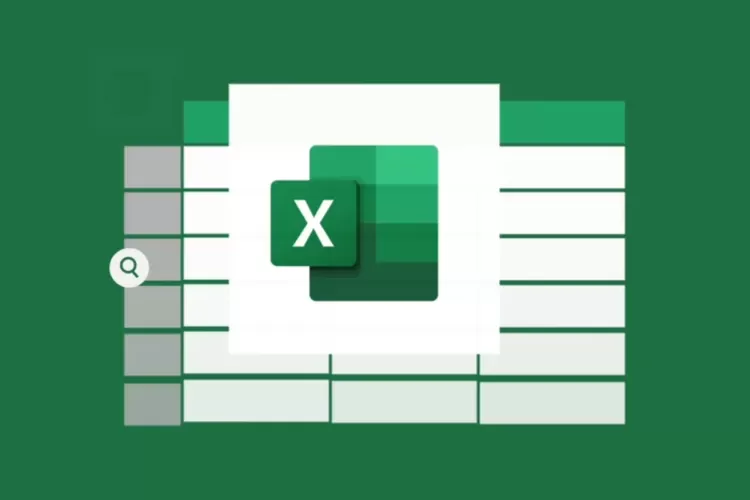
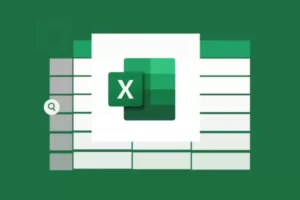
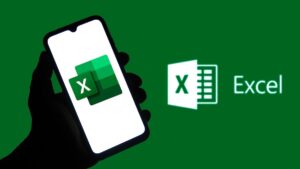
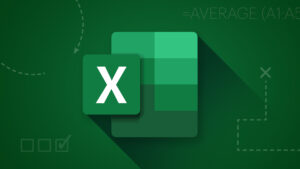
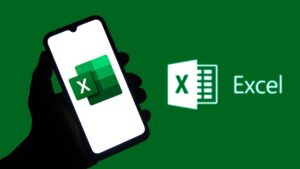

Leave a Comment