Meski terlihat sepele, ada banyak sekali pengguna Microsoft Excel yang tidak menguasa cara menggabungkan 2 kolom di Excel. Padahal, hal ini berguna untuk berbagai keperluan, seperti menggabungkan nama depan dan nama belakang, menggabungkan alamat dengan kota, atau menggabungkan data lainnya agar lebih rapi.
Nah, karena itu artikel kali ini akan fokus membahas cara menggabungkan 2 kolom di Excel dengan berbagai metode, termasuk menggunakan rumus CONCATENATE, CONCAT, & (ampersand), serta Flash Fill. Penasaran? Simak sampai akhir.
Kenapa Perlu Menggabungkan Kolom di Excel?
Menggabungkan dua kolom atau lebih di Excel bisa sangat berguna dalam beberapa kasus, seperti:
- Menggabungkan Nama Depan dan Nama Belakang untuk daftar nama lengkap
- Menggabungkan Tanggal dan Waktu menjadi satu sel agar lebih mudah dibaca
- Menggabungkan Alamat dengan Kota untuk keperluan pencetakan data
- Mengolah Data Secara Otomatis tanpa harus mengetik ulang
Excel menyediakan banyak cara untuk melakukan hal ini dengan cepat dan mudah.
Cara Menggabungkan 2 Kolom di Excel
Karena ada beberapa metode Cara Menggabungkan 2 Kolom di Excel, maka kami akan membahasnya satu persatu.
1. Menggunakan Simbol & (Ampersand) – Cara Termudah
Salah satu Cara Menggabungkan 2 Kolom di Excel termudah untuk menggabungkan dua kolom di Excel adalah menggunakan simbol &.
Sintaks
=A1 & B1
Contoh Penggunaan
Misalkan Anda memiliki data berikut
| Nama Depan | Nama Belakang |
|---|---|
| Andi | Pratama |
| Budi | Santoso |
| Citra | Wijaya |
Untuk menggabungkan Nama Depan dan Nama Belakang di kolom C, maka bisa menggunakan rumus berikut pada sel C2
=A2 & " " & B2
Tekan Enter, lalu tarik ke bawah untuk menerapkan ke seluruh data.
Hasilnya akan seperti ini
| Nama Depan | Nama Belakang | Nama Lengkap |
|---|---|---|
| Andi | Pratama | Andi Pratama |
| Budi | Santoso | Budi Santoso |
| Citra | Wijaya | Citra Wijaya |
2. Menggunakan Fungsi CONCATENATE (Versi Lama Excel)
RumusCONCATENATE adalah metode lama yang sering digunakan untuk menggabungkan teks di Excel.
Sintaks
=CONCATENATE(A1, B1)
Contoh Penggunaan
Apabila ingin menggabungkan A2 dan B2 dengan spasi di antara keduanya, gunakan rumus berikut
=CONCATENATE(A2, " ", B2)
Namun, fungsi ini sudah digantikan oleh CONCAT di versi terbaru Excel.
3. Menggunakan Fungsi CONCAT (Versi Terbaru Excel)
Mulai Microsoft Excel 2016 ke atas, rumus CONCATENATE digantikan dengan CONCAT, yang memiliki sintaks lebih sederhana.
Sintaks
=CONCAT(A1, B1)
Contoh Penggunaan
Untuk menggabungkan A2 dan B2 dengan spasi di antaranya, gunakan
=CONCAT(A2, " ", B2)
Hasilnya sama seperti rumus CONCATENATE, tapi lebih mudah digunakan.
Baca Juga: Mudah, Begini Cara Mengurutkan Data di Excel
4. Menggunakan Fungsi TEXTJOIN untuk Data dengan Pemisah
Apabila ingin menggabungkan beberapa kolom dengan pemisah tertentu, seperti koma atau tanda hubung, gunakan fungsi TEXTJOIN.
Sintaks
=TEXTJOIN(" ", TRUE, A1, B1)
Contoh Penggunaan
Apabila ingin menggabungkan nama depan dan nama belakang dengan spasi, gunakan
=TEXTJOIN(" ", TRUE, A2, B2)
Rumus ini lebih fleksibel karena memungkinkan pengguna untuk mengabaikan sel kosong.
5. Menggunakan Flash Fill (Tanpa Rumus)
Flash Fill adalah fitur Excel yang memungkinkan pengisian otomatis berdasarkan pola yang dikenali.
Langkah-langkah menggunakan Flash Fill:
- Ketik hasil penggabungan secara manual di sel pertama, misalnya C2 → “Andi Pratama”
- Pindah ke sel di bawahnya, tekan Ctrl + E
- Excel akan otomatis mengisi semua data yang sesuai dengan pola yang telah diketik
Metode ini sangat cepat, tapi tidak bersifat dinamis. Apabila ada perubahan pada kolom A atau B, data di kolom C tidak akan ikut berubah.
Microsoft Excel menyediakan berbagai metode untuk menggabungkan 2 kolom menjadi satu, tergantung pada kebutuhan pengguna.
Dengan memahami berbagai metode yang sudah keluargaharapan.com jelaskan, Anda bisa lebih efisien dalam mengelola dan mengolah data teks di Microsoft Excel sesuai kebutuhan.

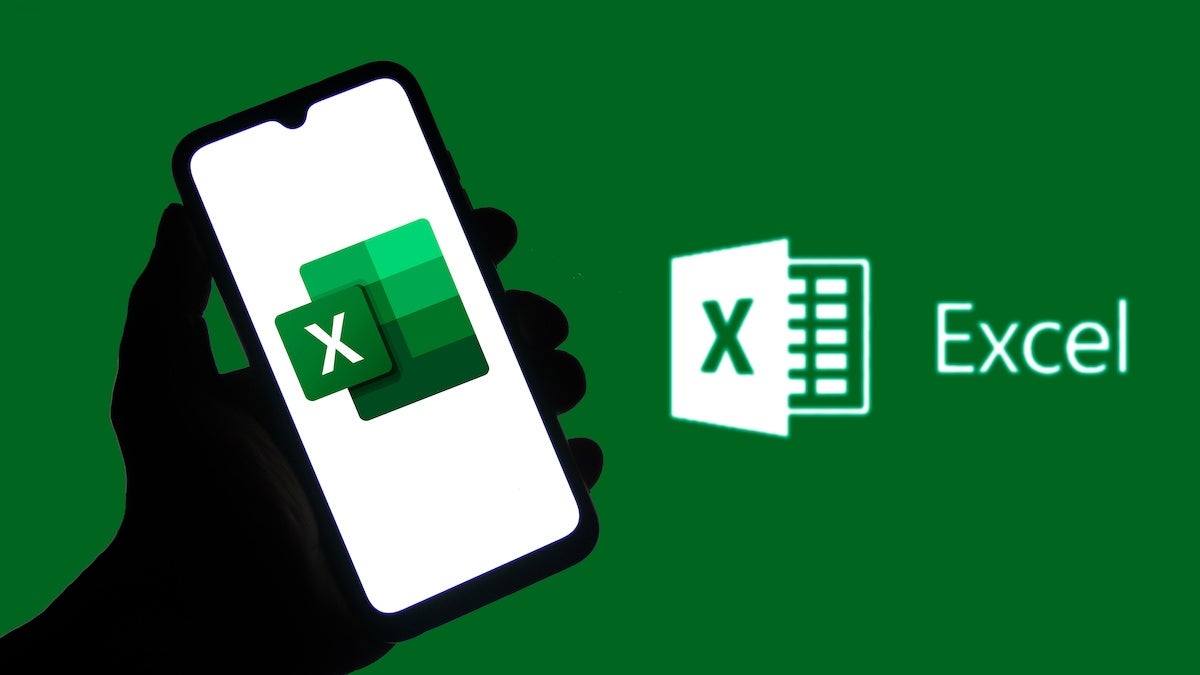
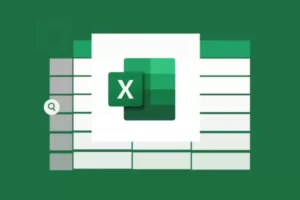
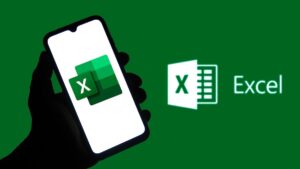
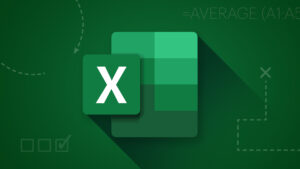
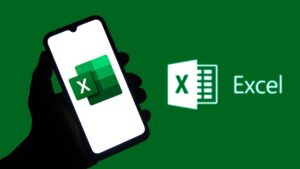

Leave a Comment