Jika Anda pernah menggunakan Microsoft Word sebelumnya, mungkin Anda sudah tahu cara mengubah spasi antar baris secara umum. Namun, tahukah kamu bahwa kamu juga bisa mengatur spasi antar kata, baris, dan paragraf dengan lebih detail?
Ada beberapa alasan mengapa Anda mungkin ingin mengatur spasi. Spasi yang lebih besar bisa membuat teks lebih mudah dibaca, sementara spasi yang lebih kecil bisa menghemat ruang pada halaman.
Secara default, Word memiliki spasi 1,08 per baris, sedikit lebih besar dari spasi tunggal. Di dalam panduan ini, kita akan melihat beberapa cara mengatur spasi di Word dan juga bagaimana mengatur spasi untuk paragraf tertentu.
Cara Mengatur Spasi di Word Antar Kata
Ketika Anda menggunakan font atau ukuran font yang berbeda di dalam dokumen Word, sering kali karakter-karakter di dalam font tersebut bisa memiliki lebar yang berbeda.
Misalnya, karakter “i” dalam satu font mungkin lebih sempit dari pada karakter “w” di dalam font yang sama.
Ketika ini terjadi, spasi antara kata-kata bisa terlihat tidak konsisten karena karakter-karakter yang lebih lebar akan menciptakan kesan spasi yang lebih besar di antara kata-kata dibandingkan dengan karakter-karakter yang lebih sempit.
Sebagai hasilnya, tata letak teks di dalam dokumen Anda mungkin terlihat tidak rata atau tidak konsisten. Berikut langkah-langkah untuk mengatur spasi antar kata tanpa mempengaruhi jarak antar huruf:
- Sorot teks yang ingin Anda ubah dan buka tab “Home“. Anda juga bisa menyorot seluruh dokumen dengan menekan Ctrl + A untuk Windows atau Cmd + A untuk Mac.
- Pilih “Replace” di grup “Editing“.
- Di Mac, buka “Edit” > “Find” > “Advanced Find and Replace“, lalu pilih tab “Replace“.
- Pada kolom “Find what“, masukkan satu spasi.
- Pada kolom “Replace with“, masukkan satu spasi.
- Klik “More” untuk memperluas jendela.
- Pilih “Format” dan kemudian “Font“.
- Di bawah “Size“, pilih ukuran font yang paling sering Anda gunakan di seluruh dokumen, lalu klik “OK“.
- Pilih “Replace All“.
- Word akan melaporkan jumlah penggantian. Pilih “Yes” untuk menerapkan perubahan pada seluruh dokumen, atau “No” untuk mengubah teks yang disorot saja.
Sekarang spasi antara kata di dalam Word Anda seharusnya menjadi konsisten. Anda bisa menutup jendela Replace sekarang.
Cara Mengatur Spasi di Word Menjadi 1.5
Spasi baris mengacu pada jarak vertikal antara baris-baris teks dalam sebuah paragraf. Spasi default di Word adalah 1,08 baris yang berarti sedikit lebih besar dari spasi tunggal.
Ketika Anda menyesuaikan spasi baris di dalam Microsoft Word, Anda dapat memilih antara spasi tunggal, di mana setiap baris memiliki tinggi satu baris teks, spasi ganda di mana setiap baris memiliki tinggi dua baris teks, atau ukuran lain sesuai preferensi Anda.
Ini memberikan sedikit ruang tambahan antara baris, membuat teks lebih mudah dibaca dan terlihat lebih rapi. Dengan mengubah spasi baris, Anda dapat mengatur tata letak dokumen Anda agar sesuai dengan preferensi atau kebutuhan penulisan Anda.
Untuk mengatur spasi baris di dalam dokumen Word menjadi 1.5, ikuti langkah-langkah berikut:
- Sorot teks yang ingin Anda format.
- Di tab “Home“, temukan perintah “Line and Paragraph Spacing” dan klik di sampingnya.
- Pilih opsi spasi baris yang diinginkan, seperti 1.5 atau yang lainnya.
- Spasi baris dalam dokumen akan berubah sesuai dengan pilihan Anda.
Jika Anda ingin mengatur spasi dengan lebih presisi, pilih “Line Spacing Options” dari menu untuk membuka kotak dialog “Paragraph“. Di sana, Anda akan menemukan berbagai opsi tambahan untuk menyesuaikan spasi baris dengan lebih detail.
Cara Mengatur Spasi di Word Antar Paragraf
Menyesuaikan spasi sebelum dan sesudah paragraf mengacu pada mengatur jumlah ruang kosong di antara paragraf-paragraf dalam dokumen Anda.
Ini dapat berguna untuk memberikan tata letak yang lebih terstruktur dan mudah dibaca, serta membedakan paragraf dengan elemen-elemen lain, seperti judul atau sub-judul.
Di dalam Microsoft Word, Anda dapat mengatur spasi sebelum dan sesudah paragraf menggunakan opsi yang tersedia dalam dialog “Paragraph“.
Dengan menyesuaikan spasi ini, Anda dapat menciptakan tata letak dokumen yang lebih menarik dan mudah dinavigasi bagi pembaca. Untuk mengatur spasi paragraf dalam dokumen Word, ikuti langkah-langkah berikut:
- Sorot paragraf atau paragraf yang ingin Anda format.
- Di tab “Home“, cari perintah “Line and Paragraph Spacing” dan klik di sebelahnya.
- Pilih apakah Anda ingin menambahkan “Add Space Before Paragraph” atau menghapus spasi sesudah paragraf “Remove Space After Paragraph“. Misalnya, Anda bisa memilih “Add Space Before Paragraph“.
- Spasi paragraf dalam dokumen akan berubah sesuai dengan pilihan Anda.
Jika Anda ingin mengontrol spasi dengan lebih detail, Anda dapat memilih “Line Spacing Options” dari menu drop-down untuk membuka kotak dialog “Paragraph” melalui kotak “Spacing“. Dari sini, Anda dapat mengatur jumlah ruang sebelum dan sesudah paragraf secara lebih presisi.
Untuk menyimpan format yang Anda buat dan menerapkannya secara otomatis ke dokumen baru, Anda bisa menggunakan fitur “Set as Default” di Word.
Kesimpulan
Setelah mempelajari cara mengatur spasi di Word, penting untuk diingat bahwa pengaturan spasi yang tepat dapat meningkatkan kualitas tata letak dokumen Anda.
Dengan mengikuti langkah-langkah yang dijelaskan sebelumnya, Anda dapat membuat teks lebih mudah dibaca dan dokumen lebih terstruktur.
Untuk informasi lebih lanjut dan tips bermanfaat seputar penggunaan Microsoft Word dan topik terkait lainnya, kunjungi artikel-artikel menarik di keluargaharapan.com. Temukan cara terbaik untuk mengoptimalkan penggunaan Word dan tingkatkan produktivitas Anda sekarang!

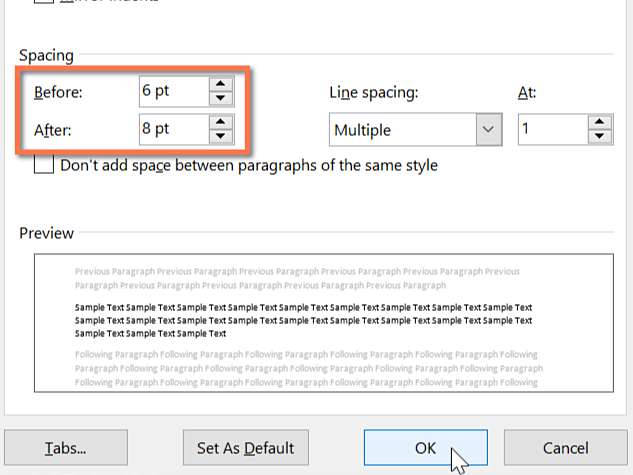





Leave a Comment