Membuat garis di Microsoft Word bisa menjadi langkah sederhana namun bermanfaat untuk mempercantik tata letak dokumen Anda.
Garis bisa digunakan untuk memisahkan bagian-bagian penting, membuat daftar, atau menambahkan elemen desain.
Di dalam panduan ini, kami akan membahas berbagai cara untuk membuat garis di Word, mulai dari garis horizontal hingga garis vertikal, serta berbagai opsi penyesuaian dan gaya yang dapat Anda terapkan.
Cara Membuat Garis Vertikal di Word
Anda bisa membuat garis vertikal dengan mudah menggunakan fitur page border di Microsoft Word. Fitur ini berguna jika Anda ingin menambahkan garis vertikal yang panjangnya melewati margin halaman. Berikut langkah-langkahnya:
- Buka tab “Home” di Word, lalu klik panah ke bawah di sebelah “Borders” dan pilih “Borders and Shading“.
- Di jendela yang muncul, pilih tab “Page Border” di bagian atas.
- Gunakan alat pratinjau di sebelah kanan untuk menambahkan garis vertikal di sebelah kiri, kanan, atau kedua sisi halaman.
- Di bagian bawah, Anda bisa menggunakan kotak drop-down “Apply To” untuk memilih apakah garis vertikal tersebut akan diterapkan pada seluruh dokumen atau hanya bagian tertentu.
- Untuk menyesuaikan garis, gunakan pengaturan Style, Color, Width, dan Art di tengah jendela. Setelah selesai, klik “OK.”
Melalui fitur ini, Anda dapat membuat tata letak dokumen Anda menjadi lebih menarik atau tetap sederhana sesuai keinginan.
Cara Membuat Garis Horizontal di Word
Salah satu cara untuk membuat resume atau CV milik Anda lebih mudah dibaca adalah dengan menggunakan garis horizontal atau pembatas untuk menggambarkan bagian-bagian yang berbeda. Berikut langkah-langkahnya:
- Tempatkan kursor di tempat di mana Anda ingin menambahkan garis.
- Klik tab “Home” di bagian atas layar.
- Di bagian “Paragraph“, cari tombol “Borders” dan klik panah ke bawah di sebelahnya.
- Pilih opsi “Horizontal Line“.
- Klik sekali pada garis untuk menempatkannya atau klik dua kali untuk mengubah posisinya atau memformatnya.
- Untuk menghapys garis horizontal, pilih opsi “No Border” dari menu drop-down di sebelah tombol “Borders“.
Cara Membuat Garis di Word Kop Surat
Kop surat adalah lembaran kertas khusus yang digunakan untuk mengidentifikasi pengirim sebuah surat. Biasanya, bisnis mendesain kop surat mereka dan memesannya dalam jumlah besar dari printer.
Ketika Anda perlu mengirim surat menggunakan kop surat, Anda dapat memasukkan kertas kop surat ke dalam printer kantor Anda dan mencetak surat langsung di atasnya.
Untuk membuat kertas kop surat di Microsoft Word, Anda dapat mengikuti langkah-langkah berikut:
- Siapkan file Anda:
- Buka Microsoft Word dan buka dokumen kosong baru. Pilih tata letak cetak untuk mempersiapkan kanvas Anda.
- Buka tab “Insert” dan pilih “Header“. Pilih gaya tajuk yang sesuai dari opsi yang disediakan.
- Tambahkan logo Anda:
- Logo adalah elemen penting dalam desain kop surat. Untuk menambahkan logo, klik dua kali di dalam header untuk membuka area header.
- Pilih tab “Design” dan klik “Image” untuk menambahkan file gambar logo dari komputer Anda.
- Untuk mengubah ukuran logo, klik kanan pada gambar, pilih “Size and Position“, lalu atur tinggi dan lebar logo sesuai keinginan.
- Tambahkan informasi penting, seperti nama bisnis ke header atau footer. Klik di header atau footer, lalu ketik informasi Anda. Sesuaikan font, ukuran, dan warna teks Anda sesuai kebutuhan.
- Setelah selesai, simpan desain Anda dalam format yang sesuai untuk dicetak. Klik “File” > “Save As“, pilih lokasi penyimpanan, beri nama file, dan ubah format penyimpanan menjadi PDF.
Cara Membuat Garis di Word dengan Cepat
Anda dapat menerapkan garis vertikal atau horizontal pada bagian halaman seperti paragraf dengan menggunakan alat border di Microsoft Word.
Untuk menambahkan garis di sebelah kiri, kanan, atau di kedua sisi paragraf secara cepat, Anda dapat menggunakan fitur border. Hal ini memungkinkan garis tetap berada di margin atas dan bawah halaman. Berikut langkahnya:
- Jika Anda ingin menyisipkan garis di samping paragraf yang sudah ada, pilih seluruh paragraf tersebut terlebih dahulu. Namun, jika Anda ingin menyisipkan garis dan kemudian menambahkan teks, cukup tempatkan kursor di posisi di mana Anda ingin garis tersebut dimulai.
- Buka tab “Home” dan cari opsi “Borders” dengan meng-klik panah drop-down. Pilih opsi “Left Border“, “Right Border“, “Bottom Border“, “Top Border“, atau pilih dua diantaranya jika Anda menginginkan garis di kedua sisi paragraf.
- Untuk menyesuaikan garis, klik opsi “Borders and Shading” di daftar drop-down “Borders”. Pilih tab “Borders” di bagian atas jendela yang muncul.
- Di bagian tengah jendela, Anda dapat memilih pengaturan Style, Color, Width, dan Art untuk garis Anda.
- Pastikan “Paragraph” dipilih di kotak drop-down “Apply to” di bagian kanan bawah jendela.
- Terakhir, klik “OK” untuk menerapkan perubahan. Dengan demikian, garis akan ditambahkan secara rapi di sebelah kiri, kanan, atas, atau bawah pada paragraf Anda.

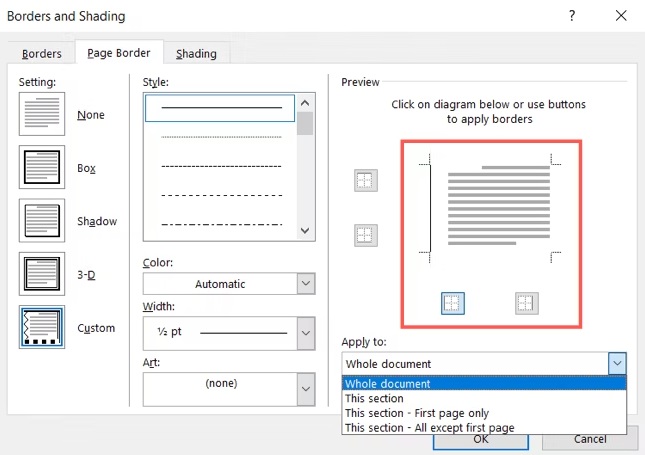

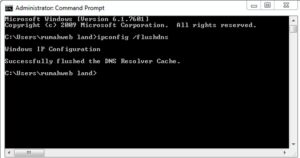
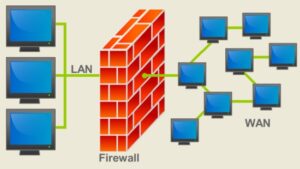


Leave a Comment