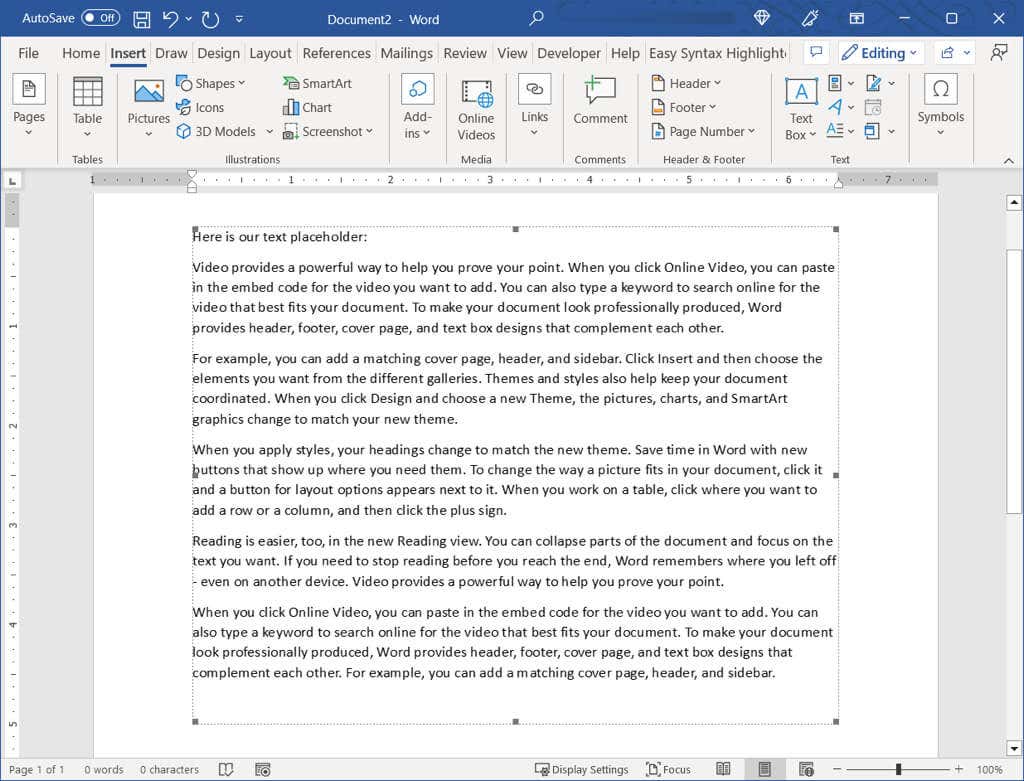Menyertakan nomor halaman dalam dokumen Word merupakan praktik standar dalam penulisan akademis dan profesional.
Nomor halaman tidak hanya membantu pembaca untuk mengikuti urutan dokumen, tetapi juga memudahkan dalam melakukan referensi.
Untuk membuat nomor halaman, Microsoft Word menyediakan beragam fitur yang dapat digunakan dengan mudah. Dalam konteks penyusunan skripsi, penomoran halaman menjadi sangat penting karena membantu mengatur dan mengorganisir tulisan secara sistematis.
Berikut adalah panduan langkah demi langkah untuk menambahkan nomor halaman di Word.
Cara Membuat Nomor Halaman di Word Mulai dari Halaman Kedua
Biasanya, dokumen Word akan mulai memberi nomor halaman dari halaman pertama. Namun, jika Anda ingin memulai nomor halaman dari halaman dua atau halaman lainnya, Anda perlu membagi dokumen menjadi beberapa bagian menggunakan “Section breaks”.
Ini adalah fitur di Word yang memungkinkan Anda untuk membagi dokumen menjadi bagian-bagian yang terpisah. Setiap bagian dapat memiliki pengaturan format yang berbeda, termasuk nomor halaman.
Dengan menggunakan section breaks, Anda dapat memulai nomor halaman dari halaman berbeda yang dimulai dengan nomor satu. Berikut langkah-langkah yang bisa Anda ikuti:
- Klik di bagian atas halaman tempat Anda ingin memulai nomor halaman. Di tab “Layout“, klik “Breaks” dan pilih “Continuous” untuk membuat bagian baru di tempat kursor Anda berada.
- Klik tab “Insert“, pilih “Header & Footer“, dan kemudian klik “Page Number“.
- Pilih di bagian atas, bawah, atau pinggir halaman untuk menempatkan nomor halaman.
- Pilih gaya penomoran yang diinginkan.
- Untuk bagian yang tidak ingin diberi nomor, seperti halaman sampul atau daftar isi, klik dua kali bagian header, footer, atau margin tempat nomor halaman berada. Di tab “Header & Footer“, pastikan opsi “Link to Previous” tidak aktif.
- Untuk mengatur format nomor halaman, klik dua kali header, footer, atau margin tempat nomor halaman berada. Pilih “Format Page Numbers” dan tentukan nomor halaman yang diinginkan.
- Di bagian bawah menu, ketik nomor yang Anda inginkan di “Start at” dan klik “OK“.
- Jika Anda ingin menghapus nomor halaman di bagian tertentu, klik di halaman tersebut dan pilih “Remove Page Numbers” dalam tab “Header & Footer“.
Melalui langkah-langkah ini, Anda dapat mengatur penomoran halaman secara fleksibel sesuai dengan kebutuhan dokumen Anda.
Cara Membuat Nomor Halaman di Word Berbeda
Menambahkan nomor halaman ke bagian berbeda di Word berarti Anda ingin memulai penomoran halaman dari satu nomor pada bagian tertentu, kemudian melanjutkan penomoran dari nomor yang berbeda pada bagian berikutnya.
Ini berguna misalnya untuk memisahkan daftar isi, prakata, dan bab-bab dalam sebuah dokumen.
Misalnya, Anda ingin dokumen Anda memiliki halaman sampul tanpa nomor, diikuti oleh daftar isi yang dimulai dari nomor 1, dan kemudian isi dokumen dimulai dari nomor halaman berbeda lagi. Dengan kata lain, setiap bagian memiliki penomoran halaman yang dimulai dari nomor yang berbeda.
Ini memungkinkan Anda untuk memformat nomor halaman sesuai dengan struktur dan kebutuhan dokumen Anda. Berikut adalah langkah-langkahnya:
- Klik di tempat di dalam dokumen di mana Anda ingin memulai bagian baru. Pilih tab “Layout“.
- Pilih “Breaks” dan kemudian pilih “Next Page” di bawah opsi “Section Breaks“. Ini akan memisahkan bagian baru dengan nomor halaman yang dimulai dari nomor yang berbeda.
- Klik dua kali di bagian header atau footer tempat nomor halaman berada. Hapus pilihan “Link to Previous” di grup “Navigation“.
- Di bagian baru, buka tab “Insert“, pilih “Page Number“, dan kemudian pilih “Format Page Numbers“.
- Pilih “Start at” dan atur nilainya menjadi 1. Klik “OK” untuk menyimpan perubahan.
Cara Membuat Nomor Halaman di Word Romawi dan Angka
Dalam Microsoft Word, Anda dapat menggunakan fitur section break untuk memisahkan dokumen menjadi beberapa bagian yang berbeda.
Dengan melakukan ini, Anda dapat memberikan nomor halaman dengan format angka yang berbeda untuk setiap bagian.
Misalnya, Anda dapat menggunakan angka Arab (1, 2, 3, dst.) untuk dokumen utama, dan angka Romawi (I, II, III, dst.) untuk bagian pendahuluan, seperti daftar isi, glosarium, dan ucapan terima kasih.
Dengan menggunakan fitur ini, Anda memiliki fleksibilitas untuk memberikan nomor halaman yang sesuai dengan format yang diinginkan dalam dokumen yang sama. Ini adalah langkah-langkahnya:
- Letakkan kursor di akhir angka Romawi atau di awal nomor halaman biasa.
- Pilih tab “Layout tab” dan klik “Breaks“, lalu pilih “Next Page“.
- Klik dua kali di header atau footer di bagian baru tempat Anda ingin nomor halaman biasa muncul.
- Di tab “Header & Footer“, klik “Link to Previous” untuk membatalkan pilihan.
- Untuk mengubah nomor halaman pertama menjadi angka Romawi, klik dua kali di bagian header atau footer, pilih nomor halaman, klik kanan, lalu pilih “Format Page Numbers“.
- Di jendela pop-up, pilih “Number Format” dan pilih format angka Romawi. Klik “OK” untuk menyimpan pengaturan.
Kesimpulan
Dalam menyelesaikan langkah-langkah untuk membuat nomor halaman di Microsoft Word, penting untuk diingat bahwa pengaturan nomor halaman dapat disesuaikan sesuai dengan kebutuhan dokumen Anda.
Dengan memahami fitur-fitur yang tersedia, Anda dapat mengatur nomor halaman dengan format angka yang berbeda untuk setiap bagian dokumen.
Untuk tetap update dengan informasi teknologi terbaru, jangan lupa untuk menyimak artikel-artikel menarik di Keluarga Harapan!
Temukan berbagai informasi terkini seputar teknologi yang dapat memberikan wawasan baru dan inspirasi untuk eksplorasi lebih lanjut.