Bagan organisasi yang juga dikenal sebagai struktur organisasi adalah panduan penting untuk membantu orang dalam suatu bisnis atau proyek memahami bagaimana hubungan dan tanggung jawab diatur di dalamnya.
Bagan ini menunjukkan posisi-posisi, bagian-bagian, dan orang-orang yang ada, sehingga orang bisa melihat bagaimana organisasi tersebut bekerja secara keseluruhan.
Struktur organisasi sangat penting karena menunjukkan siapa yang melapor kepada siapa dan bagaimana informasi serta keputusan diambil. Dengan memahami struktur organisasi, orang bisa lebih mudah berkomunikasi dan bekerja sama.
Dalam panduan ini, kita akan melihat cara membuat struktur organisasi di Word dalam langkah demi langkah.
Cara Membuat Struktur Organisasi di Word
Struktur organisasi adalah gambaran visual yang menunjukkan struktur suatu organisasi, termasuk hubungan antara berbagai peran dan posisi. Bagan ini biasanya menampilkan hierarki di dalam organisasi yang menunjukkan siapa yang bertanggung jawab kepada siapa.
Dengan menggunakan struktur organisasi, seseorang dapat melihat dengan jelas rantai perintah dan aliran tanggung jawab di dalam organisasi.
Bagan ini juga menunjukkan peran dan departemen yang berbeda, sehingga memperjelas bagaimana pekerjaan dibagi di dalam organisasi dan bagaimana setiap bagian berkontribusi pada keseluruhan struktur.
Dalam tutorial ini, kita akan melihat cara membuat struktur organisasi di Word yang dapat dilakukan dalam waktu singkat, sekitar 5 menit saja.
Buka Dokumen Word Kosong
Langkah pertama yang perlu dilakukan adalah membuka dokumen kosong atau “Blank document” di Word di mana kita akan membuat struktur organisasi kita.
Sisipkan Templat Bagan Organisasi SmartArt
Setelah membuka dokumen kosong, langkah berikutnya adalah klik tab “Insert” di Word, lalu pilih “SmartArt” dari menu yang muncul.
Ini akan membuka galeri SmartArt yang menampilkan berbagai jenis visual yang dapat Anda gunakan. Pilih opsi “Hierarchy” karena kita akan membuat struktur organisasi.
Setelah itu, Word akan menampilkan beberapa templat struktur organisasi yang dapat Anda pilih sesuai kebutuhan.
Anda akan menemukan beberapa opsi templat struktur organisasi di Word, antara lain:
- Name and title org chart (Bagan organisasi dengan nama dan jabatan)
- Horizontal org chart (Bagan organisasi horizontal)
- Labeled hierarchy chart (Bagan hirarki dengan label)
- Picture organization chart (Bagan organisasi dengan gambar)
Tambahkan Teks di Bahan Organisasi
Setelah Anda memilih templat bagan organisasi, langkah selanjutnya adalah memberikan informasi pada setiap kotak.
Untuk menambahkan teks, klik kotak yang ingin Anda isi dan ketikkan informasinya. Jika Anda ingin lebih efisien, gunakan opsi “Expand Text” untuk membuka panel teks di mana Anda dapat menambahkan informasi untuk setiap tingkat hierarki secara lebih cepat.
Setiap kali Anda menambahkan teks, perubahan akan terlihat langsung pada kotak yang bersangkutan.
Tambahkan, Hapus, atau Posisikan Ulang Node
Jika Anda ingin melakukan penyesuaian pada tata letak struktur organisasi, termasuk menambahkan node, yakni elemen atau kotak tambahan ke dalamnya, berikut langkahnya:
- Pilih kotak di struktur organisasi yang ingin Anda tambahkan node baru.
- Pilih tab “SmartArt Design” di Word.
- Di sebelah kiri atas, Anda akan melihat opsi tarik-turun yang bertuliskan “Add Shape“. Pilih opsi ini untuk menambahkan node baru ke bagan organisasi Anda.
Ketika Anda menambahkan node baru ke dalam struktur organisasi, Anda akan diminta untuk memilih lokasi node tersebut. Berikut adalah opsi yang dapat Anda pilih:
- After: menambahkan node baru di sebelah kanan pada level yang sama dengan node yang dipilih sebelumnya.
- Before: menambahkan node baru di sebelah kiri pada level yang sama dengan node yang dipilih sebelumnya.
- Above: menambahkan node baru di atas node yang dipilih, menempatkannya pada posisi yang lebih tinggi dalam hierarki.
- Down: menambahkan node baru di bawah node yang dipilih, menempatkannya pada posisi yang lebih rendah dalam hierarki.
Jika Anda ingin menghapus node dari bagan organisasi, cukup pilih node tersebut dan tekan tombol “Delete” pada keyboard Anda.
Untuk mengubah posisi node yang sudah ada, pilih node tersebut dan kemudian pilih salah satu opsi berikut dari tab “SmartArt Design”:
- Promote: memindahkan node yang dipilih ke level hierarki yang lebih tinggi.
- Demote: memindahkan node yang dipilih ke level hierarki yang lebih rendah.
- Move Up: menggeser node yang dipilih ke atas satu posisi pada level hierarki saat ini.
- Move Down: menggeser node yang dipilih ke bawah satu posisi pada level hierarki saat ini.
Anda juga bisa dengan mudah mengubah tata letak bagan organisasi Anda dengan sekali klik. Cukup pilih opsi “Layout” di bawah tab “SmartArt Design“. Berikut adalah beberapa pilihan tata letak yang bisa Anda pilih:
- Standard: tata letak yang seimbang dengan node yang tersebar merata, menciptakan tampilan yang teratur dan terorganisir.
- Both: node utama ditempatkan di tengah dengan cabang-cabang yang menyebar ke kiri dan kanan, menciptakan tampilan yang simetris.
- Left hanging: node utama ditempatkan di sebelah kiri, menciptakan tampilan yang condong ke kiri.
- Right hanging: node utama ditempatkan di sebelah kanan, sehingga menciptakan tampilan yang condong ke kanan.
Sesuaikan Tampilan Bagan Organisasi
Setelah mengikuti langkah-langkah sebelumnya, Anda akan memiliki struktur organisasi yang fungsional, meskipun terlihat sederhana dan kurang menarik secara visual.
Untuk membuat struktur organisasi Anda terlihat lebih menarik, Anda bisa melakukan beberapa penyesuaian.
Misalnya, Anda bisa menggunakan warna yang berbeda untuk menyoroti peran tertentu, seperti menggunakan satu warna untuk CEO dan warna lain untuk posisi lainnya. Anda juga bisa mengubah seluruh skema warna bagan organisasi.
Untuk mengubah warna node, pilih opsi “Change Colors” di bawah tab “SmartArt Design” dan pilih skema warna yang Anda inginkan.
Anda bisa mengubah warna setiap simpul secara manual dengan cara memilih simpul tersebut, lalu pilih opsi “Shape Fill” di bawah tab “Format“.
Untuk mengubah bentuk node, pilih node yang ingin Anda ubah, lalu klik tab “Format” dan pilih opsi “Change Shape“.
Selain itu, Anda juga bisa memperbesar atau memperkecil node untuk memberikan dampak visual yang lebih besar pada bagan organisasi Anda.
Simpan dan Bagikan
Setelah selesai mendesain bagan organisasi di Word, Anda dapat menyimpannya sebagai gambar untuk dibagikan di lingkungan kerja Anda atau dimasukkan ke dalam dokumen perusahaan.
Caranya, klik kanan pada struktur organisasi dan pilih opsi “Save As Picture“. Setelah itu, Anda dapat memilih lokasi dan format file untuk menyimpan gambar bagan organisasi Anda.
Kesimpulan
Dengan mengikuti langkah-langkah yang disediakan, Anda dapat membuat bagan organisasi yang menarik dan informatif.
Namun, untuk hasil yang lebih baik, Anda dapat mengubah warna, bentuk, dan tata letak struktur organisasi sesuai keinginan Anda.
Setelah selesai, Anda dapat menyimpan bagan tersebut sebagai gambar untuk digunakan di dokumen atau presentasi lainnya.
Untuk informasi lebih lanjut tentang teknologi dan topik terkait lainnya, pastikan untuk menyimak artikel-artikel menarik di Keluarga Harapan.



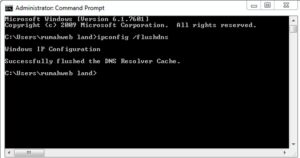
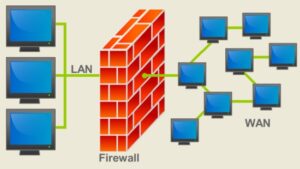


Leave a Comment