Mengerjakan dokumen dengan jumlah yang banyak terasa seperti tugas yang tak berujung bagi pengirim dan penerima. Untuk mengatasi situasi yang sibuk ini, Anda harus mencari cara lain untuk mengelola file penting.
Saat ini, menggabungkan file Word dan mengubahnya menjadi satu file adalah solusi yang paling mudah.
Jika Anda memiliki beberapa dokumen Microsoft Word yang ingin Anda gabungkan menjadi satu dokumen besar, ada lebih dari satu cara untuk menyelesaikan pekerjaan tersebut.
Anda tentu saja dapat membuka setiap dokumen, menyalin isinya, dan menempelkannya ke dokumen utama. Cara ini tidak terlalu sulit, namun bisa jadi lambat dan tidak praktis.
Karena itu, kami akan memperkenalkan beberapa cara menggabungkan file Word melalui panduan sederhana berikut ini.
Cara Menggabungkan File Word Tanpa Aplikasi Tambahan
Metode “Insert object” dalam Microsoft Word digunakan untuk menyisipkan file atau objek dari berbagai jenis file ke dalam dokumen Word.
Ia menjadi alternatif yang lebih cepat dan efisien daripada copy-paste manual menggunakan shortcut keyboard sederhana, seperti “Ctrl + C” dan “Ctrl + V”.
Melalui fitur ini, Anda dapat menggabungkan beberapa dokumen Word menjadi satu file tanpa perlu menyalin dan menempelkan isi secara manual, sehingga menghemat waktu dan tenaga.
Untuk menggunakannya, ikuti langkah-langkah berikut ini:
- Buka dokumen Word pertama di Microsoft Word.
- Pilih tempat di dokumen tersebut di mana Anda ingin menyisipkan konten dari dokumen lain, seperti di halaman 1 atau 10.
- Klik tab “Insert” di atas.
- Pilih “Object” di grup “Text” untuk membuka kotak dialog “Object“.
- Di kotak dialog “Object“, pilih “Create from file“.
- Klik “Browse” untuk mencari dan memilih dokumen Word kedua yang ingin Anda gabungkan.
- Klik “OK” untuk menyisipkan dokumen kedua sebagai objek yang disematkan pada dokumen pertama.
Jika Anda ingin menggabungkan lebih dari dua dokumen, ulangi langkah-langkah di atas untuk setiap dokumen yang ingin Anda tambahkan.
Cara ini juga bisa berguna untuk menyisipkan dokumen Word, file PDF, file Excel, gambar, dan jenis file lainnya ke dalam dokumen Word Anda. Namun, metode ini tidak secara langsung menggabungkan file Word dan PDF menjadi satu dokumen.
Cara Menggabungkan File Word yang Direvisi
Menggabungkan file Word dengan menggunakan fitur “Combine Documents” di Word sangatlah mudah.
Menariknya, fitur ini memungkinkan Anda menggabungkan dua file Microsoft Word yang berbeda, di mana satu file adalah versi asli dan yang lainnya adalah versi revisi.
Dengan cara ini, Anda bisa dengan mudah memeriksa perbedaan antara dua dokumen Word yang berbeda, sehingga memungkinkan untuk mengecek revisi dengan lebih efektif.
Ini adalah langkah-langkah yang bisa Anda ikuti:
- Buka Microsoft Word dan buat dokumen kosong baru untuk menyatukan dokumen-dokumen Anda.
- Pilih tab “Review” di atas.
- Di tab “Review“, cari tombol “Compare” di grup “Compare” dan klik.
- Dari menu drop-down “Compare“, pilih “Combine Documents” dan klik “Combine Documents“.
- Pilih dokumen-dokumen Word yang ingin Anda gabungkan dengan meng-klik “Add Files“.
- Setelah memilih semua dokumen, klik “Ok“.
Cara Menggabungkan File Word dan PDF
Daripada melakukannya satu per satu secara manual. Proses ini dapat dilakukan dengan cepat dan efisien menggunakan alat atau metode tertentu, tanpa perlu menyalin dan menempelkan konten dari setiap dokumen secara individual.
Cara ini sangat berguna jika Anda memiliki banyak dokumen Word yang perlu digabungkan menjadi file PDF, karena dapat menghemat waktu dan usaha Anda. Berikut adalah langkah-langkahnya:
- Buka dokumen Word pertama atau dokumen kosong.
- Klik “Insert” > “Object” > “Text from file“.
- Pilih dokumen Word yang ingin digabungkan dan klik “Insert“.
- Dokumen Word akan dimasukkan ke dokumen saat ini. Simpan dokumen ini sebagai PDF dengan mengklik “File” > “Save As” > “Browse“.
- Beri nama file PDF dan pilih lokasi untuk menyimpannya, lalu klik “Save“.
- Buka browser dan kunjungi Merge PDF Tool di ilovepdf.
- Pilih file PDF yang telah Anda buat dan gabungkan melalui Word.
- Anda dapat mengubah urutan file PDF dengan menarik dan melepaskan file sesuai keinginan atau mengklik tombol untuk mengurutkan secara alfabetis.
- Klik “Merge PDF“.
- Klik “Download” untuk mengunduh file PDF gabungan Anda.
Cara Menggabungkan File Word Secara Online
Menggabungkan file Word secara online adalah pilihan yang praktis dan efisien untuk menggabungkan beberapa dokumen Word menjadi satu file.
Dengan menggunakan layanan online, Anda dapat menghemat waktu dan usaha yang diperlukan untuk menggabungkan dokumen secara manual.
Berbagai situs web dan alat online tersedia untuk membantu Anda menggabungkan file Word dengan mudah dan cepat.
Ikuti langkah-langkah mudah berikut ini:
- Buka https://products.aspose.app/words/merger melalui browser.
- Unggah hingga 10 file yang ingin Anda gabungkan.
- Sesuaikan pengaturan seperti urutan penggabungan file, nama file, dan format file keluaran.
- Klik tombol “Merge” untuk menggabungkan file menjadi satu.
- Unduh dengan meng-klik “Download” file hasil gabungan untuk melihatnya segera.
- Jika diperlukan, kirim tautan unduhan file hasil gabungan ke email Anda.
Kesimpulan
Dengan begitu banyak opsi yang tersedia untuk menggabungkan file Word secara online tanpa perlu mengunduh atau menginstal aplikasi tambahan, proses ini menjadi lebih mudah dan efisien.
Dari penggunaan alat penggabungan online hingga metode penggabungan dalam Microsoft Word sendiri, Anda memiliki beragam pilihan untuk memilih yang sesuai dengan kebutuhan Anda.
Jadi, cobalah salah satu metode yang telah dijelaskan di atas dan temukan yang paling cocok untuk Anda. Untuk informasi lebih lanjut seputar teknologi dan lifestyle, jangan lewatkan artikel-artikel menarik lainnya di Keluarga Harapan!

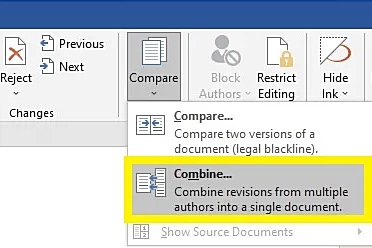


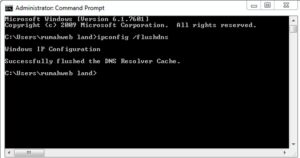
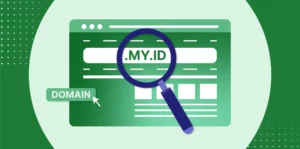

Leave a Comment