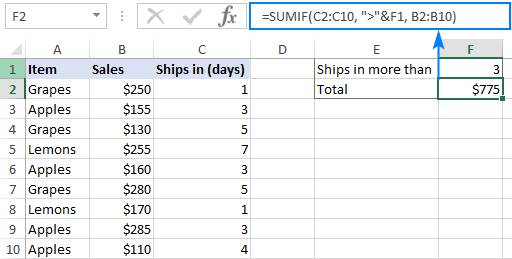Excel adalah alat yang hebat untuk menganalisis dan mengolah data. Salah satu hal yang sering dilakukan adalah menjumlahkan data.
Misalnya, jika Anda memiliki daftar angka seperti 20, 44, dan 67 di Excel, Anda dapat menggunakan rumus =SUM(B1:B3) untuk menjumlahkannya, menghasilkan total 131.
Jika Anda memiliki daftar harga atau pengeluaran, Anda mungkin ingin menjumlahkan kolom tersebut dengan cepat. Artikel ini akan membantu Anda memahami cara melakukan itu.
Salah satu tipnya adalah menggunakan rumus penjumlahan Excel untuk menjumlahkan seluruh kolom. Selain itu, Anda juga bisa menjumlahkan hanya sel yang terfilter di Excel yang bisa sangat berguna untuk menganalisis data secara lebih terperinci.
Rumus Dasar Penjumlahan Excel
Fungsi SUM dalam Excel adalah bagian dari keluarga fungsi SUM yang melakukan penjumlahan nilai. Salah satu kesamaannya adalah bahwa semua fungsi dalam keluarga ini memiliki kata “SUM” dalam namanya.
Fungsi dasar SUM melakukan penjumlahan sederhana dari nilai yang diberikan kepadanya dan mengeluarkan hasilnya. Namun, ada juga variasi lain dari fungsi SUM yang melakukan hal-hal yang sedikit berbeda.
Misalnya, SUMIF hanya akan menjumlahkan nilai yang memenuhi kondisi tertentu yang Anda tentukan. SUMPRODUCT melakukan operasi aritmatika pada array nilai dan kemudian menjumlahkan hasilnya.
Meskipun fungsi-fungsi ini semua berhubungan dengan penjumlahan, mereka tidak hanya melakukan itu.
Anda tidak harus memikirkan untuk mengombinasikan SUM dengan fungsi lain, cukup gunakan fungsi SUM yang tepat sesuai kebutuhan Anda.
Fungsi SUM adalah yang paling dasar dari keluarga SUM. Anda menggunakan SUM untuk menjumlahkan serangkaian angka dalam sel atau rentang sel.
Sintaks dasarnya adalah =SUM(cells), di mana “cells” adalah sel atau rentang sel yang ingin Anda jumlahkan.
Misalnya, jika Anda ingin menjumlahkan nilai dari sel A1 hingga A10, Anda dapat menggunakan rumus =SUM(A1:A10).
Rumus Penjumlahan Excel Ke Bawah
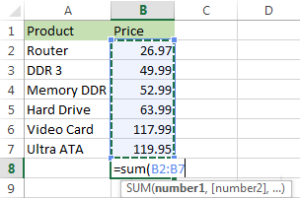
Anda juga bisa memasukkan rumus SUM secara manual di Excel, terutama jika Anda membutuhkan rumus penjumlahan Excel ke bawah.
Ini berguna jika Anda hanya ingin menjumlahkan beberapa sel di kolom atau jika Anda ingin menentukan rentang sel yang luas tanpa harus memilihnya secara manual.
Opsi ini sangat berguna jika Anda memiliki kolom besar yang perlu dijumlahkan dan tidak ingin repot memilih rentangnya. Namun, Anda harus memasukkan rumusnya secara manual. Ini langkah-langkahnya:
- Pilih sel di tabel di mana Anda ingin melihat total dari sel yang akan Anda jumlahkan.
- Ketik =SUM( dan pilih atau blok sel yang ingin Anda jumlahkan. Jika Anda ingin menjumlahkan sel-sel yang tidak bersebelahan, pilih sel pertama, masukkan tanda koma (,), lalu pilih sel berikutnya, dan seterusnya.
- Tekan Enter pada keyboard Anda.
- Total jumlah dari sel yang Anda pilih akan muncul di sel yang Anda pilih sebelumnya.
Harap diingat, fungsi SUM akan tetap berfungsi meskipun ada baris yang disembunyikan atau difilter. Jika Anda hanya ingin menjumlahkan sel yang terlihat, ada cara khusus untuk melakukannya.
Rumus Penjumlahan Excel Ke Samping
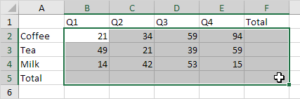
AutoSum adalah fitur dalam Microsoft Excel yang memungkinkan Anda dengan cepat menjumlahkan kolom atau baris angka ke samping.
Fitur ini secara otomatis mendeteksi area yang tepat untuk dijumlahkan, sehingga Anda tidak perlu mengetik rumus SUM secara manual.
Anda dapat menggunakan tombol AutoSum di toolbar Excel atau menggunakan pintasan keyboard ALT + = untuk menerapkan AutoSum.
Setelah Anda memilih area yang ingin Anda jumlahkan, cukup tekan Enter, dan Excel akan menghitung totalnya untuk Anda.
Fitur AutoSum sangat mempermudah pekerjaan saat Anda perlu melakukan penjumlahan data dalam lembar kerja Excel. Berikut adalah contoh pengaplikasiannya:
- Mulailah dengan memilih sel di bawah kolom angka atau di samping baris angka yang ingin Anda jumlahkan.
- Di tab “Home” di bagian atas lembar kerja Excel, cari grup “Editing” dan temukan tombol “AutoSum“. Klik tombol ini atau tekan tombol ALT dan tombol “=” secara bersamaan.
- Setelah Anda melakukan langkah kedua, Excel akan secara otomatis menempatkan rumus penjumlahan di sel yang dipilih. Tekan tombol Enter untuk mengonfirmasi rumus.
- Anda juga dapat menggunakan AutoSum untuk dengan cepat menambahkan total dari baris atau kolom.
- Misalnya, pilih seluruh rentang yang ingin Anda jumlahkan, lalu tekan tombol ALT dan tombol “=” bersamaan untuk langsung mendapatkan totalnya.
Rumus Penjumlahan Excel dengan Kriteria
Fungsi SUMIF dalam Excel digunakan untuk menjumlahkan nilai dari sel tertentu berdasarkan kondisi yang Anda tentukan.
Misalnya, Anda dapat menggunakan SUMIF untuk menjumlahkan semua nilai yang lebih besar dari 10 dalam rentang sel tertentu.
Fungsi SUMIF dapat digunakan di berbagai versi Excel, termasuk Excel 365, Excel 2021, Excel 2019, Excel 2016, Excel 2013, Excel 2010, Excel 2007, dan versi yang lebih lama.
Sintaksisnya adalah sebagai berikut:
SUMIF(range, criteria, [sum_range])
- range: Rentang sel yang akan dianalisis untuk mencocokkan kondisi.
- criteria: Kondisi yang harus dipenuhi oleh sel untuk dijumlahkan.
- sum_range: (Opsional) Rentang sel yang berisi nilai yang akan dijumlahkan. Jika tidak disediakan, fungsi akan menggunakan rentang sel pertama sebagai rentang nilai yang akan dijumlahkan.
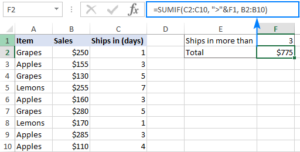
Di bawah ini adalah contoh penggunaan fungsi SUMIF dalam Excel untuk menjumlahkan angka penjualan barang yang dikirimkan dalam 3 hari atau lebih:
=SUMIF(C2:C10, “>3”, B2:B10)
Dalam rumus ini, C2:C10 adalah rentang sel yang berisi jumlah hari pengiriman, “>3” adalah kondisi yang harus dipenuhi di mana jumlah hari pengiriman lebih dari 3, dan B2:B10 adalah rentang sel yang berisi angka penjualan yang akan dijumlahkan.
Jika Anda ingin menggunakan angka target yang disimpan di sel lain, misalnya F1, Anda dapat menggabungkan operator logika dan referensi sel seperti ini:
=SUMIF(C2:C10, “>”&F1, B2:B10)
Dengan cara yang sama, Anda juga dapat menggunakan operator kurang dari (<) untuk menjumlahkan nilai yang kurang dari angka tertentu:
=SUMIF(C2:C10, “<3”, B2:B10)
Dengan menggunakan fungsi SUMIF ini, Anda dapat dengan mudah menjumlahkan nilai berdasarkan kondisi tertentu dalam lembar kerja Excel Anda.
Kesimpulan
Excel menawarkan berbagai fungsi dan fleksibilitas, mulai dari yang sederhana hingga yang lebih kompleks, untuk membantu dalam pengolahan data.
Dari fungsi dasar SUM untuk penjumlahan umum hingga fungsi SUMIF untuk penjumlahan berdasarkan kondisi tertentu, Excel menyediakan alat yang kuat untuk analisis data yang efisien.
Untuk mengeksplorasi lebih lanjut tentang penggunaan Excel dalam konteks teknologi dan inovasi, mari simak artikel lain tentang teknologi di web Keluarga Harapan!