Data berasal dari berbagai sumber dan format yang berbeda, salah satunya adalah PDF. Seorang analis bisnis atau analis data perlu menyimpan data dalam bentuk tabel di Excel agar dapat melakukan analisis.
Format PDF memungkinkan dokumen disajikan secara independen dari software atau hardware pengguna dan telah menjadi standar de facto untuk pertukaran file elektronik.
Jika Anda meminta informasi dari seseorang, kemungkinan besar Anda akan menerima dokumen PDF dengan data yang diminta, termasuk tabel, grafik, dan diagram. Namun, PDF hanya ditujukan untuk melihat data, bukan untuk mengeditnya.
Jadi, jika Anda perlu mengedit data untuk analisis lebih lanjut, Anda harus mengonversi PDF ke format yang dapat diedit, seperti Excel.
Karena itu, tutorial ini akan membantu Anda belajar cara mengonversi data dari PDF ke Excel untuk menyimpan data dalam tabel Excel.
Tutorial ini akan mengajarkan Anda cara untuk ubah PDF ke Excel dalam waktu singkat.
Ubah PDF ke Excel Tanpa Software
Anda bisa mengonversi file PDF ke Excel tanpa perlu menggunakan software khusus. Ini sangat berguna jika Anda perlu mengambil data dari PDF dan menyimpannya dalam format yang dapat diedit seperti Excel.
Dalam tutorial ini, Anda akan belajar cara melakukan konversi tersebut menggunakan layanan online gratis.
- Buka Excel dan buat lembar kerja baru kosong di mana Anda akan menyimpan data yang diekstrak dari PDF.
- Pilih tab “Data” di toolbar Excel. Pilih “Get Data” dan kemudian “From File“. Pilih opsi “PDF” dari menu drop-down.
- Navigasikan ke lokasi file PDF yang ingin Anda ekstrak dan pilih file tersebut, lalu klik “Import“.
- Klik “Load” untuk melanjutkan.
- Setelah proses muat selesai, Anda akan melihat pratinjau tabel data dari file PDF. Pastikan tabelnya sesuai sebelum melanjutkan.
- Klik kanan pada nama tabel dan pilih “Load to“. Pilih apakah Anda ingin memuat data ke lembar kerja Excel baru atau ke lembar kerja yang sudah ada. Kemudian, tekan “OK“.
- Tabel data dari file PDF akan dimuat ke dalam lembar kerja Excel Anda, siap untuk diedit atau dianalisis.
Anda juga dapat mengekstrak data dari PDF dan memasukkannya ke dalam lembar kerja yang sudah ada dengan cara yang sama.
Ubah PDF ke Excel Menggunakan Microsoft Word
Anda juga dapat menggunakan Microsoft Word dan Microsoft Excel untuk mengonversi file PDF ke format yang dapat diedit.
Prosesnya melibatkan ekspor konten PDF ke Word dan kemudian mengambil tabel atau data yang diinginkan dari Word dan memasukkannya ke Excel. Dengan cara ini, Anda dapat mengedit data PDF di Excel.
Agar lebih jelas, berikut langkah-langkahnya:
- Buka folder di komputer yang berisi file PDF yang ingin Anda konversi, tetapi jangan buka file PDF tersebut.
- Klik kanan pada file PDF dan pilih “Open with“. Jika tidak ada opsi “Microsoft Word“, pilih “Choose another app” dan cari “Word“. Klik “OK“.
- Word akan membuka file PDF dan meminta izin untuk mengonversinya ke Word. Klik “OK” untuk melanjutkan. Proses ini mungkin memerlukan beberapa menit tergantung pada ukuran dan kompleksitas file PDF.
- Setelah PDF terbuka di Word, klik “File” dan pilih “Save As“. Pilih format “Web Page (*.htm, *.html)” dan simpan file dengan nama yang sesuai. Ingatlah lokasi penyimpanan file tersebut.
- Buka Excel dan klik “File“, lalu pilih “Open“. Cari file yang baru Anda simpan dalam format halaman web dan buka file tersebut.
- File PDF sekarang akan terbuka di Excel dan siap untuk diedit. Anda dapat menyimpan file tersebut sebagai file Excel untuk penggunaan di masa mendatang.
Ubah PDF ke Excel Menggunakan Adobe Acrobate
Anda dapat menggunakan software Adobe Acrobat Pro atau Adobe Acrobat Pro DC untuk mengonversi file PDF ke format Excel.
Namun, Anda perlu membeli atau berlangganan program ini karena tidak gratis. Dengan menggunakan software ini, Anda dapat mengonversi file PDF ke Excel tanpa perlu menggunakan Microsoft Word sebagai perantara.
Adobe Acrobat Pro atau Adobe Acrobat Pro DC menyediakan fitur konversi yang memungkinkan Anda mengubah file PDF menjadi format Excel dengan mudah dan cepat serta tidak berantakan.
Berikut adalah langkah-langkahnya:
- Jalankan Adobe Acrobat dan buka file PDF yang ingin Anda konversi. Anda bisa membuka file dengan meng-klik “File“, lalu “Open“, dan menavigasi ke file PDF di komputer Anda. Atau, Anda bisa menyeret file PDF ke jendela Adobe Acrobat.
- Di panel Tools di sisi kanan layar, klik “Export PDF“.
- Di jendela Export PDF, pilih “Microsoft Excel Document (*.xlsx)” dari menu tarik-turun “Convert To“.
- Klik “Export to Excel“.
- Setelah proses ekspor selesai, klik ikon “Exported Files” di bagian atas halaman dan pilih file yang baru Anda buat.
- Di kotak dialog “Save As“, pilih lokasi dan simpan spreadsheet baru ke komputer Anda.
Ubah PDF ke Excel Menggunakan Nitro Cloud
Nitro Cloud adalah layanan online yang populer untuk mengonversi file PDF ke Microsoft Excel, Word, dan PowerPoint, serta sebaliknya. Layanan ini dirancang untuk membuat konversi file semudah mungkin bagi pengguna.
Anda hanya perlu memilih file sumber, menentukan format file yang diinginkan, memasukkan alamat email Anda, dan klik “Convert Now“.
Setelah proses konversi selesai, file Excel yang dikonversi akan dikirimkan ke kotak masuk email Anda dalam beberapa menit.
Meskipun ada kemungkinan bahwa judul dan pemformatan file asli akan sedikit berubah, Anda masih akan memiliki file yang dapat digunakan untuk pekerjaan Anda.
Kesimpulan
Dalam mengubah file PDF ke Excel, Anda memiliki beberapa opsi, mulai dari menggunakan Microsoft Word atau Adobe Acrobat hingga layanan online seperti Nitro Cloud.
Setiap metode memiliki kelebihan dan kekurangan, tergantung pada kebutuhan dan preferensi Anda. Penting untuk diingat bahwa meskipun konversi dapat dilakukan, hasil akhirnya mungkin tidak selalu sempurna, terutama dalam hal pemformatan dan tata letak.
Jika Anda ingin mengetahui lebih lanjut tentang cara mengonversi file PDF ke format lain atau topik terkait lainnya, kunjungi keluargaharapan.com untuk membaca artikel lengkapnya.

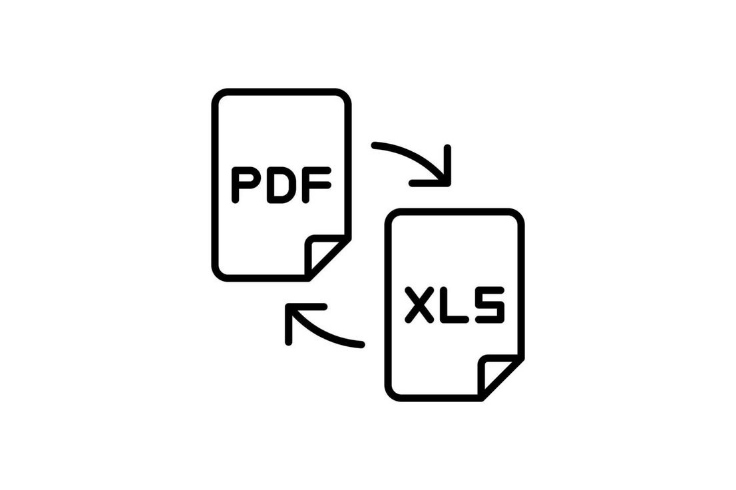





Leave a Comment