Mengubah lembar kerja Excel ke format PDF seringkali diperlukan untuk membagikan data tanpa memungkinkan pengeditan.
Anda juga mungkin ingin mengubah tampilan spreadsheet Excel ke PDF untuk presentasi atau laporan, atau untuk memastikan agar file dapat dibuka oleh semua orang tanpa perlu aplikasi khusus.
Ada beberapa cara sederhana untuk mengubah file Excel ke PDF tanpa perlu menggunakan aplikasi tambahan atau koneksi internet.
Dengan menggunakan fitur bawaan Microsoft Excel, Anda dapat dengan mudah mengonversi lembar kerja Anda ke format PDF.
Hal ini berguna jika Anda perlu membagikan file dengan orang lain dan ingin memastikan agar kontennya tidak dapat diubah.
Di dalam artikel ini, Anda akan mendapatkan beberapa cara untuk mengubah Excel ke PDF dengan langkah-langkah yang mudah dipahami.
Cara Ubah Excel ke PDF Menggunakan Save As
Sejak Excel 2007 dirilis, Microsoft Excel menyediakan fitur bawaan untuk mengonversi file Excel langsung ke format PDF tanpa perlu menggunakan aplikasi tambahan.
Fitur ini masih tersedia hingga versi Excel 365, sehingga memungkinkan pengguna untuk dengan cepat dan mudah mengubah rentang data, tabel yang dipilih, atau seluruh lembar kerja atau buku kerja menjadi file PDF.
Ini sangat berguna ketika Anda perlu membagikan informasi dari file Excel Anda dalam format yang tidak dapat diedit kepada orang lain. Berikut langkah-langkahnya:
- Buka buku kerja Excel Anda dan pilih rentang atau lembar kerja yang ingin Anda konversi ke file PDF.
- Jika Anda ingin mengekspor tabel, letakkan kursor di dalam tabel.
- Untuk mengekspor lembar kerja tertentu, klik tab lembar kerja yang diinginkan.
- Untuk mengonversi beberapa lembar kerja, pilih semuanya.
- Untuk memilih lembar yang berdekatan, klik tab untuk lembar pertama, tahan tombol Shift, dan klik tab untuk lembar kerja terakhir yang ingin Anda pilih. Untuk memilih lembar yang tidak berdekatan, tahan tombol Ctrl sambil mengklik tab setiap lembar yang ingin Anda simpan sebagai PDF.
- Klik “File” di pojok kiri atas jendela Excel, lalu pilih “Save as“.
- Di jendela dialog “Save As“, pilih PDF (*.pdf) dari daftar drop-down “Save as type“.
- Jika Anda ingin melihat file PDF yang dihasilkan setelah disimpan, pastikan kotak centang “Open file after publishing” dipilih.
- Pilih salah satu opsi di bawah “Optimize for“:
- Jika dokumen PDF yang dihasilkan memerlukan kualitas cetak tinggi, klik “Standard (publishing online and printing)“.
- Jika ukuran file PDF lebih penting daripada kualitas cetak, pilih “Minimum size (publishing online)“.
- Klik tombol “Options…” di bagian bawah jendela.
- Kotak dialog “Options” akan terbuka dan Anda dapat memilih salah satu opsi sesuai kebutuhan Anda:
- “Selection“: ini akan mengekspor rentang yang dipilih saat ini.
- “Active sheet(s)“: ini akan menyimpan lembar kerja saat ini atau semua lembar yang dipilih dalam satu file PDF.
- “Table“: ini akan mengekspor tabel yang aktif, yaitu tabel tempat penunjuk tetikus Anda berada saat ini.
- Klik tombol “OK” untuk menutup dialog dan kembali ke jendela “Save As“.
- Pada jendela “Save As“, tentukan lokasi di mana Anda ingin menyimpan file PDF dan beri nama file.
- Terakhir, klik “Save” untuk mengonversi dan menyimpan buku kerja Excel Anda sebagai file PDF
Cara Ubah Excel ke PDF Menggunakan Export Files
Belum banyak yang tahu kalau ada opsi “Export” di menu “File” yang dapat digunakan untuk mengekspor file Anda sebagai PDF.
Dengan menggunakan opsi ini, Anda dapat dengan mudah mengonversi buku kerja Excel Anda ke format PDF tanpa perlu menggunakan langkah-langkah manual seperti yang telah dijelaskan sebelumnya.
Opsi ini menyediakan cara yang lebih langsung dan mudah untuk membuat file PDF dari buku kerja Excel Anda. Untuk melakukannya kuti langkah-langkah berikut:
- Buka buku kerja Excel Anda.
- Buka tab “File” di pojok kiri atas jendela Excel.
- Di menu sebelah kiri, pilih “Export“.
- Pilih “Create PDF/XPS Document“.
- Tekan tombol “Create PDF/XPS.
- Akan muncul jendela “Publish as PDF or XPS“.
- Pilih lokasi di mana Anda ingin menyimpan file PDF dan beri nama file.
- Pilih “PDF (*.pdf)” dari daftar tarik-turun “Save as type“.
- Jika Anda ingin melihat file PDF yang dihasilkan setelah disimpan, pastikan kotak centang “Open file after publishing” dipilih.
- Klik “Options…” untuk mengatur opsi PDF lanjutan, seperti rentang yang dipilih atau kualitas cetak.
- Setelah mengatur opsi, klik “OK” untuk menutup dialog “Options“.
- Klik “Save” untuk menyimpan buku kerja Excel Anda sebagai file PDF.
Cara Ubah Excel ke PDF Menggunakan Fitur Print
Pendekatan ini disarankan jika Anda menginginkan lebih banyak opsi untuk melihat pratinjau dan menyesuaikan dokumen PDF yang dihasilkan.
Ini berarti dengan menggunakan metode “Save As” atau “Export” yang telah dijelaskan sebelumnya, Anda dapat memiliki kontrol yang lebih baik atas pengaturan dan penyesuaian dokumen PDF yang akan dihasilkan.
Anda dapat melihat pratinjau dokumen PDF sebelum menyimpannya dan mengatur opsi seperti rentang yang dipilih atau kualitas cetak dengan lebih detail.
Ini cocok Anda gunakan, terutama jika PC atau laptop Anda telah dilengkapi Foxit Reader, program ini akan menambahkan “Foxit Reader PDF Printer” ke daftar printer Anda.
Ini sebenarnya adalah printer virtual yang dapat Anda pilih saat menyimpan file dari aplikasi lain, seperti Excel. Berikut langkah-langkahnya:
- Buka file Excel yang ingin Anda konversi ke PDF.
- Buka buku kerja Excel dan klik tab “File“.
- Pilih “Print” dan pilih “Foxit Reader PDF Printer” dari daftar printer.
- Konfigurasikan pengaturan konversi:
- Pilih apakah ingin mengonversi lembar aktif, seluruh buku kerja, atau pilihan tertentu ke PDF.
- Pilih orientasi dokumen (potret atau lanskap).
- Tentukan format kertas dan margin.
- Pilih apakah ingin memuat lembar, semua kolom, atau semua baris dalam satu halaman.
- Perubahan yang Anda buat akan langsung terlihat dalam dokumen pratinjau di sebelah kanan.
- Konfigurasikan pengaturan tambahan (opsional):
- Klik link “Page Setup” di bawah pengaturan untuk opsi tambahan.
- Di jendela dialog “Page Setup“, Anda dapat menambahkan header atau footer khusus, mengubah urutan halaman, menampilkan atau menyembunyikan garis kisi, dan lainnya.
- Simpan file PDF:
- Setelah selesai mengedit, klik tombol “Print” untuk menyimpan file.
- Ini akan membuka jendela dialog “Save As” standar Excel di mana Anda dapat memilih folder tujuan dan mengetikkan nama file.
Kesimpulan
Untuk mengubah file Excel ke PDF, Anda memiliki beberapa opsi, mulai dari menggunakan fitur bawaan Excel hingga menggunakan aplikasi pihak ketiga, seperti Foxit Reader PDF Printer.
Setiap metode memiliki kelebihan dan kekurangan, tergantung pada kebutuhan dan preferensi Anda. Penting untuk memilih metode yang paling sesuai dengan kebutuhan Anda agar proses konversi berjalan lancar dan hasilnya memuaskan.
Untuk informasi lebih lanjut dan tips terkait, kunjungi artikel lengkapnya di keluargaharapan.com.

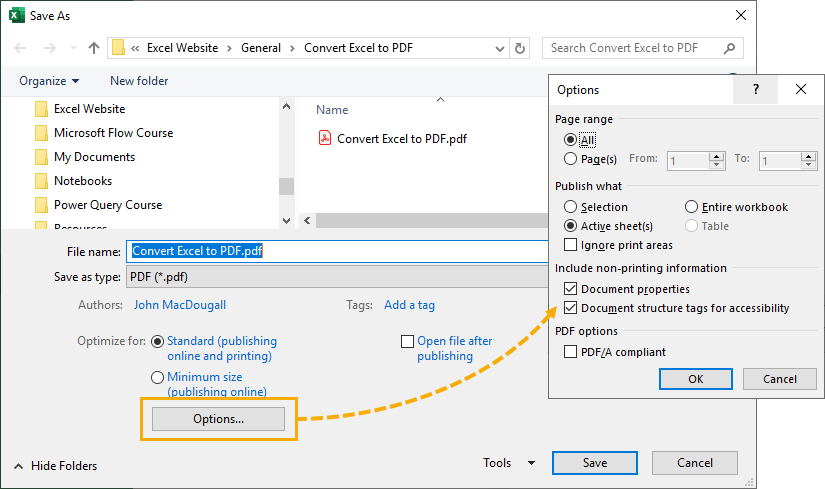





Leave a Comment