Pernahkah Anda merasa kesal di saat Anda tengah membuat penomoran halaman pada sebuah dokumen Word? Penyebabnya sering terjadi karena dokumen Word yang tengah kamu kerjakan justru menjadi berantakan.
Meskipun Microsoft Word secara default menyediakan penomoran halaman secara otomatis, tapi terkadang Anda membutuhkan teknik yang berbeda untuk memenuhi aturan pembuatan dokumen, seperti skripsi dan laporan.
Agar Anda tidak mengalami kebingungan berkepanjangan, di dalam artikel ini akan dibahas beberapa cara membuat halaman di Word dengan format yang berbeda, termasuk penggunaan halaman yang berbeda dan halaman dengan angka romawi.
Dengan mengikuti langkah-langkah berikut ini, Anda akan dapat membuat halaman dengan penomoran yang sesuai dengan keinginan Anda.
Posisi Nomor Halaman di Word
Sebelum beranjak menuju berbagai cara untuk membuat halaman di Word, Anda harus mengetahui beberapa posisi nomor halaman yang ada di Word terlebih dulu.
Ini berguna agar Anda tidak mengalami kebingungan saat menentukan format penomoran halaman di Word. Berikut adalah penjelasan untuk setiap pilihan posisi nomor halaman di Microsoft Word:
- Top of Page: Nomor halaman akan ditempatkan di bagian atas halaman dokumen. Ini adalah posisi yang umum digunakan untuk nomor halaman dalam dokumen.
- Bottom of Page: Nomor halaman akan ditempatkan di bagian bawah halaman dokumen. Ini juga merupakan posisi yang umum digunakan untuk nomor halaman.
- Page Margin: Nomor halaman akan ditempatkan di dalam margin kiri halaman. Pilihan ini memungkinkan Anda untuk menempatkan nomor halaman di luar area konten utama halaman.
- Current Position: Nomor halaman akan ditempatkan sesuai dengan posisi kursor pada saat Anda memilih opsi ini. Ini memungkinkan Anda untuk menempatkan nomor halaman secara fleksibel di dalam dokumen, sesuai dengan kebutuhan penulisan Anda.
Cara Membuat Halaman di Word Secara Otomatis
Saat menambahkan nomor halaman di sebuah dokumen, biasanya Microsoft Word akan memberikan penomoran berupa angka secara otomatis.
Dengan menggunakan fitur ini, Anda tidak perlu secara manual menambahkan nomor halaman ke setiap halaman, melainkan Word akan melakukannya untuk Anda secara otomatis.
Cara ini dapat Anda tempuh jika Anda tengah mengerjakan sebuah dokumen yang tidak begitu rumit. Sebelum mempelajari cara membuat halaman yang berbeda dalam Microsoft Word, penting untuk memahami langkah-langkah dasar untuk menambahkan nomor halaman.
Berikut adalah langkah-langkahnya:
- Buka dokumen yang ingin Anda beri nomor halaman, lalu klik menu “Insert” di bagian atas layar.
- Di menu “Insert”, arahkan kursor ke opsi “Page Number” di sebelah kanan, di bawah opsi “Header” dan “Footer”.
- Pilih opsi “Page Number” untuk menampilkan berbagai posisi penomoran halaman yang tersedia.
- Pilih posisi penomoran halaman yang diinginkan, seperti Top of Page atau atas halaman, Bottom of Page atau bawah halaman, Page Margins atau tepi halaman, atau Current Position atau posisi saat ini.
- Klik pada posisi yang Anda pilih, dan nomor halaman akan secara otomatis ditambahkan ke dokumen Anda sesuai posisi yang dipilih.
- Untuk mengubah format nomor halaman, seperti menggunakan angka romawi, klik opsi “Format Page Numbers” sebelum memilih posisi nomor halaman. Kemudian, pilih format yang diinginkan.
Cara Membuat Halaman di Word Berbeda
Beberapa kesulitan yang mungkin sering Anda temui saat membuat halaman di Word berbeda adalah kemunculan nomor halaman yang sama di beberapa halaman atau keadaan dokumen yang menjadi rancu.
Tapi tak perlu khawatir, melalu uraian berikut ini Anda kini akan tahu bagaimana cara yang benar untuk membuat halaman yang berbeda di Word.
Cukup ikuti langkah-langkah berikut ini:
- Buka dokumen Word dan pilih halaman yang ingin Anda beri nomor halaman dengan format berbeda.
- Klik menu “Insert” dan pilih “Page Number”.
- Pilih posisi nomor halaman yang diinginkan, seperti “Top of Page”, “Bottom of Page”, “Page Margins”, atau “Current Position”.
- Pilih format nomor halaman yang sesuai dengan aturan dokumen Anda. Klik “Format Page Numbers”, pilih format yang diinginkan, dan masukkan angka di kolom “Start at”. Klik “OK”.
- Letakkan kursor di antara halaman yang ingin dibedakan nomor halamannya. Pilih menu “Layout” dan klik “Page Break” untuk membuat pemisah halaman baru.
- Klik “Next Page” dan kemudian klik nomor halaman dua kali. Ini akan membawa Anda ke bagian berikutnya dari dokumen Anda.
- Buat format nomor halaman yang berbeda untuk bagian ini dengan cara yang sama seperti langkah sebelumnya. Setelah selesai, Anda telah berhasil membuat nomor halaman yang berbeda untuk bagian-bagian tertentu dalam satu dokumen Microsoft Word.
Cara Membuat Halaman di Word Dengan Format Romawi
Setelah mengetahui cara membuat halaman di Word berbeda, kini Anda dapat dengan mudah mengubah format halaman, seperti menggunakan huruf romawi tanpa khawatir halaman dokumen akan menjadi berantakan.
Ini berguna jika Anda saat ini tengah mengerjakan sebuah skripsi, menulis buku, atau dokumen dengan jumlah halaman yang cukup besar.
Untuk dokumen seperti skripsi yang memerlukan kombinasi penomoran halaman angka dan romawi, Anda dapat mengikuti langkah-langkah berikut dalam Microsoft Word:
- Buka dokumen yang ingin Anda edit di Microsoft Word. Arahkan kursor ke bagian bawah halaman pertama atau halaman cover dokumen.
- Klik menu “Layout” dan pilih “Breaks”. Kemudian, pilih “Next Page”.
- Klik dua kali pada “Header” atau “Footer” pada halaman tersebut untuk membuka menu “Header & Footer”. Klik “Link to Previous” yang ada di sub menu “Navigation”.
- Klik menu “Insert” dan pilih “Page Number”. Pilih posisi nomor halaman yang diinginkan, seperti “Top of Page”, “Bottom of Page”, “Page Margins”, atau “Current Position”.
- Klik “Format Page Number” dan pilih angka romawi. Klik “Start at (i)”, maka seluruh halaman akan memiliki nomor romawi.
- Untuk menambahkan format angka pada nomor halaman, arahkan kursor pada awal halaman. Pilih menu “Layout”, lalu klik “Breaks” dan “Next Page”.
- Klik dua kali di bagian atas atau bawah halaman untuk memunculkan menu “Header & Footer”. Pilih “Page Number” dan “Format Number”, lalu pilih angka.
- Atur halaman pertama di menu “Start at”. Klik “OK”, maka dokumen Anda sekarang memiliki nomor halaman berupa angka dan romawi.
Kesimpulan
Melalui beberapa cara membuat halaman di Word ini, semoga Anda tidak lagi mengalami kebingungan saat melakukan penomoran halaman dokumen. Microsoft Word menyediakan beragam fitur untuk mengatur nomor halaman sesuai dengan kebutuhan dokumen, seperti skripsi atau laporan.
Dengan mengikuti langkah-langkah yang tepat, Anda dapat dengan mudah membuat halaman dengan format penomoran yang sesuai berdasarkan panduan langkah demi langkah keluargaharapan.com ini.

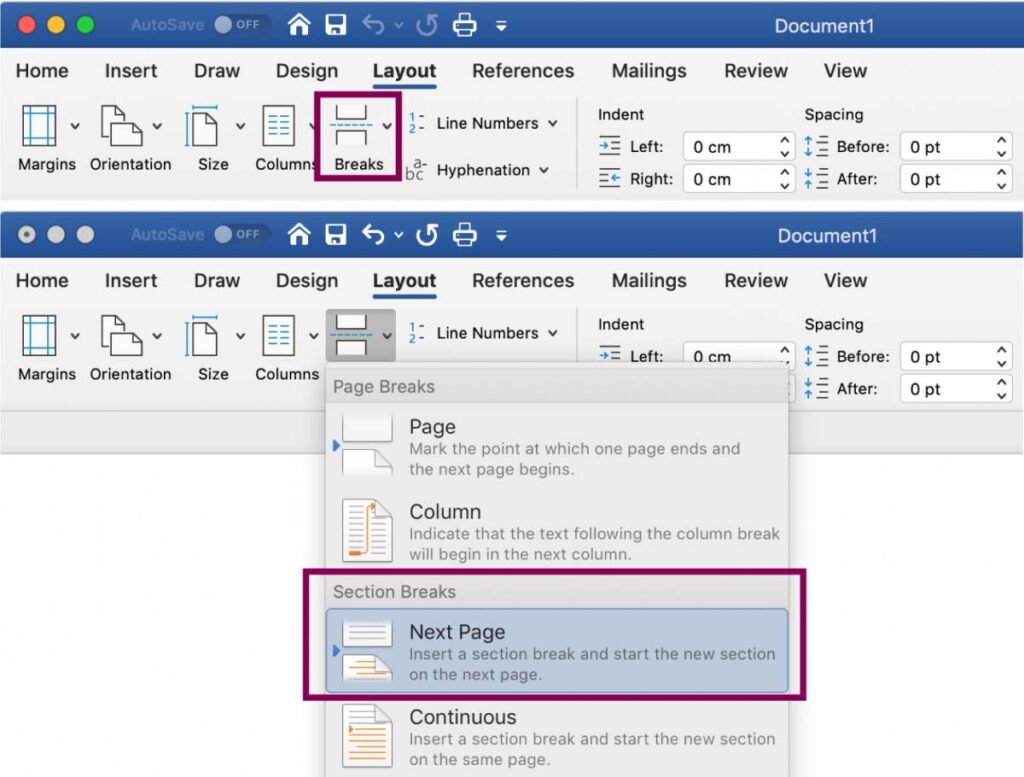





Leave a Comment