Meskipun Excel tidak memiliki rumus perkalian yang universal, Anda dapat mengalikan angka dan sel dengan menggunakan operator aritmatika yang disebut “tanda bintang” (*) sebagai rumus perkalian Excel yang paling sederhana.
Anda tinggal menempatkan tanda bintang ini di antara angka-angka yang ingin Anda kalikan. Misalnya, jika Anda ingin mengalikan angka 5 dengan angka 10, Anda menulis “=5*10” di sel Excel. Hasilnya akan menjadi 50.
Dalam perkalian, angka yang Anda kalikan disebut “perkalian” dan angka yang Anda gunakan untuk mengalikan disebut “pengali”. Hasil dari perkalian tersebut disebut “hasil kali”.
Di dalam artikel ini, kita akan membahas beberapa cara untuk menggunakan rumus perkalian Excel di berbagai variabel.
Rumus Perkalian Excel
Di dalam Excel, untuk melakukan perkalian, gunakan simbol perkalian (*). Ini memungkinkan Anda mengalikan angka, sel, seluruh kolom, atau baris dengan mudah.
Untuk membuat rumus perkalian sederhana, ketik tanda sama dengan (=) di sel, lalu ketik angka pertama yang ingin Anda kalikan, diikuti dengan tanda bintang (*), kemudian angka kedua, dan tekan Enter.
Misalnya, untuk mengalikan 2 dengan 5, ketikkan ini di sel: =2*5. Excel juga memungkinkan penggunaan berbagai operasi matematika dalam satu rumus.
Pastikan untuk memperhatikan urutan perhitungan (PEMDAS) yang meliputi tanda kurung terlebih dahulu, diikuti oleh perpangkatan, perkalian atau pembagian, dan terakhir penjumlahan atau pengurangan.
Cara Membuat Rumus Perkalian di Excel
Meskipun istilah “rumus perkalian bawaan” mungkin tidak tepat, karena Excel bukan kalkulator tetapi aplikasi spreadsheet, intinya Anda harus menggunakan simbol “=” diikuti oleh angka pertama, simbol perkalian “*”, dan angka kedua dan seterusnya.
Contohnya, jika Anda ingin mengalikan 16 dengan 3 dan kemudian hasilnya dikalikan lagi dengan 2, Anda akan menulis “=16*3*2” di dalam sel Excel.
Ini akan memberikan hasil 96, karena 16 dikalikan dengan 3 menjadi 48, dan kemudian 48 dikalikan dengan 2 menjadi 96.
Tutorial di bawah ini menjelaskan bagaimana melakukan perkalian di Excel menggunakan simbol dan fungsi perkalian. Anda dapat membuat rumus perkalian untuk sel tertentu, range sel, atau bahkan seluruh kolom.
Cara Membuat Rumus Perkalian Persen di Excel
Untuk membuat rumus perkalian persen di Excel, Anda bisa menggunakan rumus perkalian, tetapi dengan menyertakan simbol persentase (%) setelah angka atau sel yang ingin Anda kalikan.
Misalnya, jika Anda ingin mengalikan angka 50 dengan 10%, Anda akan menuliskan “=50*10%” di dalam sel Excel. Ini akan memberikan hasil 5, karena 10% dari 50 adalah 5.
Jika Anda ingin mengalikan nilai dalam sel A1 dengan 10%, Anda akan menulis “=A1*10%” di dalam sel Excel. Excel akan menghitung nilai dalam sel A1 dengan 10% dari nilai tersebut.
Sebagai alternatif daripada menggunakan simbol persentase (%), Anda dapat mengalikannya dengan angka desimal yang sesuai dengan persentase tersebut.
Misalnya, untuk mengalikan 50 dengan 10%, Anda dapat mengalikannya dengan 0.1 karena 10% dalam bentuk desimal adalah 0.1. Jadi, rumusnya menjadi “=50*0.1” yang akan memberikan hasil 5.
Cara Mengalikan Kolom Berisi Angka
Untuk mengalikan kolom angka dengan angka yang sama di Excel, Anda dapat mengikuti langkah-langkah berikut:
- Masukkan angka yang akan dikalikan ke beberapa sel, misalnya di kolom A.
- Tulis rumus perkalian untuk sel pertama di kolom yang ingin Anda isi dengan hasil perkalian.
- Misalkan angka yang akan dikalikan ada di kolom C, dimulai dari baris 2. Masukkan rumus berikut di sel yang ingin Anda isi dengan hasil perkalian, misalnya di kolom D2:
- =C2*$A$2
- Pastikan untuk mengunci koordinat kolom dan baris sel dengan angka yang akan dikalikan dalam hal ini $A$2 dengan menambahkan simbol $ sebelum huruf kolom dan nomor baris. Ini akan mencegah referensi berubah saat Anda menyalin rumus ke sel lain.
- Klik dua kali pada pegangan isian atau fill handle di sel rumus (D2) untuk menyalin rumus ke bawah kolom.
- Excel akan otomatis menyesuaikan referensi sel yang dikalikan dengan angka yang ada di kolom yang sama, tetapi angka yang Anda kalikan tetap sama.
- Misalnya, rumus di sel D3 akan menjadi =C3*$A$2, maka di sel D4 akan menjadi =C4*$A$2, dan seterusnya.
Cara Mengalikan Beberapa Baris
Meskipun tidak umum, kamu juga bisa mengalikan 2 atau beberapa baris sekaligus di Excel. Untuk mengalikan dua baris di Excel, Anda dapat mengikuti langkah-langkah berikut:
- Masukkan rumus perkalian pada sel pertama di baris pertama (biasanya paling kiri).
- Misalnya, jika Anda ingin mengalikan nilai di baris 1 dengan nilai di baris 2, mulai dari kolom B, rumusnya akan menjadi: =B1*B2.
- Pilih sel yang berisi rumus, lalu arahkan kursor mouse ke sudut kanan bawah sel tersebut.
- Ketika kursor berubah menjadi tanda silang hitam tebal, seret tanda silang hitam tersebut ke kanan ke sel tempat Anda ingin menyalin rumus.
- Excel akan menyesuaikan referensi sel secara otomatis.
- Misalnya, jika Anda menyalin rumus ke kanan dari kolom B ke kolom C, rumus di kolom C akan menjadi: =C1*C2.
Cara Mengalikan di Excel Menggunakan Fungsi PRODUCT
Untuk mengalikan beberapa sel atau rentang di Excel, Anda bisa menggunakan fungsi PRODUCT. Fungsi ini bekerja dengan cara yang mirip dengan rumus perkalian, tetapi dapat menangani lebih dari dua nilai secara bersamaan.
Misalnya, jika Anda ingin mengalikan nilai di sel A2, B2, dan C2, Anda bisa menggunakan rumus ini:
=PRODUCT(A2:C2)
Rumus ini akan mengalikan nilai di sel A2, B2, dan C2 secara bersamaan.
Jika Anda ingin mengalikan nilai di sel A2 hingga C2, lalu mengalikan hasilnya dengan angka lain, misalnya 3, Anda bisa menggunakan rumus:
=PRODUCT(A2:C2,3)
Ini akan mengalikan nilai di sel A2 hingga C2, dan kemudian mengalikan hasilnya dengan angka 3.
Dengan menggunakan fungsi PRODUCT, Anda bisa dengan mudah mengalikan beberapa nilai atau rentang nilai di Excel tanpa perlu menulis rumus perkalian panjang.
Kesimpulan
Terdapat beberapa metode yang dapat digunakan untuk melakukan operasi perkalian di Excel, mulai dari menggunakan simbol perkalian (*) hingga fungsi seperti PRODUCT untuk mengalikan beberapa sel atau rentang nilai secara bersamaan.
Setiap metode memiliki kelebihan dan kegunaannya masing-masing, tergantung pada kebutuhan dan kompleksitas perhitungan yang diinginkan.
Untuk lebih memahami penggunaan rumus-rumus di Excel, mari simak artikel lengkapnya di keluargaharapan.com.

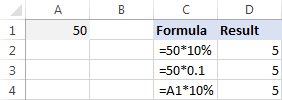


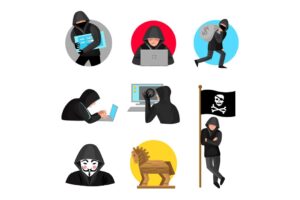


Leave a Comment