Anda bisa menggunakan tabel untuk mengatur konten dengan lebih rapi dalam dokumen Word. Ini membantu presentasi dokumen menjadi lebih baik dengan memisahkan konten ke dalam kolom dan baris.
Untuk membuat tabel di Microsoft Word, ada beberapa cara yang bisa Anda gunakan. Anda bisa menyisipkan, menggambar, atau menyalin tabel dari tempat lain.
Salah satu cara untuk menyisipkan tabel adalah dengan memasukkannya secara otomatis dengan ukuran yang sudah ditentukan. Cara lainnya adalah dengan menggambar tabel secara manual menggunakan mouse atau trackpad.
Setelah tabel dibuat, Anda bisa mengkustomisasi dengan mengubah ukuran kolom atau baris, menambah atau menghapus batas, atau mengubah warna latar belakang atau teks. Panduan di bawah ini dapat Anda gunakan untuk semua versi terbaru Word.
Cara Membuat Tabel di Word Melalui Insert
Anda dapat membuat tabel di Word dengan mudah menggunakan fitur “Insert” > “Table“. Fitur ini memungkinkan Anda membuat tabel dengan jumlah kolom dan baris yang diinginkan secara cepat dan efisien.
Dengan menyisipkan tabel, Anda dapat mengatur data dengan lebih terstruktur dan mudah dibaca. Misalnya, Anda dapat membuat daftar, jadwal, atau tata letak informasi lainnya dengan lebih rapi.
Untuk membuat tabel di Word melalui Insert Table, Anda dapat mengikuti langkah-langkah berikut:
- Buka dokumen Word dan arahkan kursor ke tempat di mana Anda ingin menyisipkan tabel.
- Buka tab “Insert” di toolbar.
- Klik pada tombol “Table“.
- Kotak dialog “Insert Table” akan muncul.
- Pilih jumlah kolom dan baris yang diinginkan untuk tabel Anda dengan menggeser kursor ke bawah dan ke atas.
- Klik sekali untuk menyetujui pilihan kolom dan baris yang telah Anda sorot.
- Tabel akan disisipkan ke dalam dokumen Anda, dan Anda dapat mengisi konten sesuai kebutuhan.
Cara Membuat Tabel di Word Melalui Draw Table
Untuk membuat tabel di Word menggunakan metode “Draw Table”, Anda dapat menggambar batas tabel secara manual di dokumen. Metode ini memungkinkan Anda membuat tabel dengan bentuk dan ukuran yang lebih kustom sesuai kebutuhan Anda.
Dengan menggunakan “Draw Table”, Anda dapat menggambar garis-garis untuk menentukan batas kolom dan baris tabel.
Ini memungkinkan Anda untuk membuat tabel dengan tata letak yang lebih bebas, cocok untuk kebutuhan yang lebih spesifik atau kompleks.
Untuk membuat tabel di Word menggunakan metode “Draw Table”, ikuti langkah-langkah berikut:
- Buka dokumen Word dan arahkan kursor ke tempat di mana Anda ingin menyisipkan tabel.
- Buka tab “Insert” di toolbar.
- Klik pada tombol “Table” dan pilih “Draw Table“. Kursor akan berubah menjadi pensil.
- Gunakan kursor pensil untuk menggambar sebuah kotak di area dokumen. Anda dapat menyesuaikan ukuran kotak tersebut kapan saja.
- Setelah kotak tabel dibuat, posisikan kursor di dalam kotak tersebut.
- Gambar garis ke atas dan ke bawah untuk menambah kolom, dan ke seberang untuk menambah baris, satu per satu.
- Jangan khawatir jika garis yang Anda gambar terlihat bengkok, Word akan meluruskannya otomatis.
- Untuk menambah atau menghapus kolom dan/atau baris di lain waktu, klik di mana saja di dalam tabel.
- Pilih tab “Design” di bawah “Table Tools“.
- Klik tombol “Draw Table” untuk melanjutkan menggambar garis dengan kursor pensil Anda, atau klik tombol “Eraser” untuk menghapus garis dengan kursor penghapus.
- Untuk menghapus sebuah garis, cukup sentuh garis tersebut dengan kursor penghapus, dan garis tersebut akan hilang.
Cara Membuat Tabel di Word Melalui Quick Table
Anda dapat membuat tabel dengan cepat di Word menggunakan fitur Quick Tables. Fitur ini menyediakan berbagai macam tabel prasetel yang dapat Anda pilih sesuai kebutuhan, sehingga Anda tidak perlu membuat tabel dari awal.
Dengan Quick Tables, Anda dapat memilih dari berbagai opsi tabel yang sudah disiapkan, seperti tabel jadwal, daftar, atau tabel yang bisa Anda sesuaikan sendiri.
Ini memudahkan Anda dalam menyisipkan tabel dengan tata letak yang sudah dirancang dengan baik tanpa harus membuatnya dari awal.
Untuk membuat tabel di Word menggunakan Quick Table dan menyimpan desain sendiri, ikuti langkah-langkah berikut:
- Buka dokumen Word dan arahkan kursor ke tempat di mana Anda ingin menyisipkan tabel.
- Buka tab “Insert” di toolbar.
- Klik pada tombol “Table” dan pilih “Quick Table“.
- Pilih salah satu template tabel dari menu Quick Table yang sesuai dengan kebutuhan Anda.
- Modifikasi tabel sesuai dengan proyek Anda melalui “Table Tools“. Anda dapat mengubah jumlah kolom dan baris, menambahkan atau menghapus batas, mengubah warna latar belakang atau teks, dan lain-lain.
- Setelah Anda puas dengan desain tabel, klik kanan pada tabel.
- Pilih “Save Selection to Quick Table Gallery“.
- Beri nama untuk desain tabel Anda dan klik “OK“.
- Desain tabel Anda sekarang akan tersimpan di Galeri Tabel Cepat dan dapat Anda gunakan kembali di dokumen Word lainnya.
Cara Membuat Tabel di Word Melalui Convert Text to Table
Alat tabel di dalam Word memudahkan pengaturan dan penyesuaian daftar. Sebagai contoh, Anda bisa mengubah daftar kontak menjadi tabel dengan kolom-kolom untuk nama depan, tengah, belakang, kota, negara bagian, wilayah, dan profesi setiap orang.
Sebelumnya, orang sering menggunakan tab untuk memisahkan bidang dalam daftar, tetapi ini bisa membuat data tidak teratur saat tabel diubah kembali menjadi teks.
Dengan Convert Text to Table, Anda dapat menata data lebih terstruktur dan menghindari kesalahan penataan saat mengonversi ke teks.
Berikut langkah-langkahnya untuk membuat tabel di Word melalui Convert Text to Table:
- Buka dokumen Word yang berisi teks yang ingin Anda ubah menjadi tabel.
- Sorot teks yang ingin Anda konversi menjadi tabel. Pastikan teks tersebut memiliki pemisah yang jelas antara setiap kolom, seperti tab atau koma.
- Klik tab “Insert” di toolbar.
- Klik “Table” dan pilih “Convert Text to Table“.
- Di jendela “Convert Text to Table“, pastikan teks yang Anda sorot terlihat sesuai dengan tata letak tabel yang diinginkan. Pilih jenis pemisah yang tepat (seperti tab, koma, atau spasi) di bagian bawah jendela jika diperlukan.
- Klik “OK” untuk mengonversi teks menjadi tabel. Tabel baru akan muncul di dokumen Anda sesuai dengan pemformatan teks yang Anda pilih.
Kesimpulan
Word menyediakan berbagai metode yang dapat memudahkan kita dalam membuat dan mengelola tabel sesuai kebutuhan.
Mulai dari metode Insert Table untuk membuat tabel dengan cepat, Draw Table untuk membuat tabel dengan bentuk kustom, hingga Convert Text to Table untuk mengonversi teks menjadi tabel dengan mudah.
Setiap metode memiliki kelebihan dan kegunaan tersendiri tergantung pada situasi dan kebutuhan pengguna. Untuk mempelajari lebih lanjut tentang tips-tips Word dan Excel yang berguna, jangan ragu untuk menyimak artikel di keluargaharapan.com.

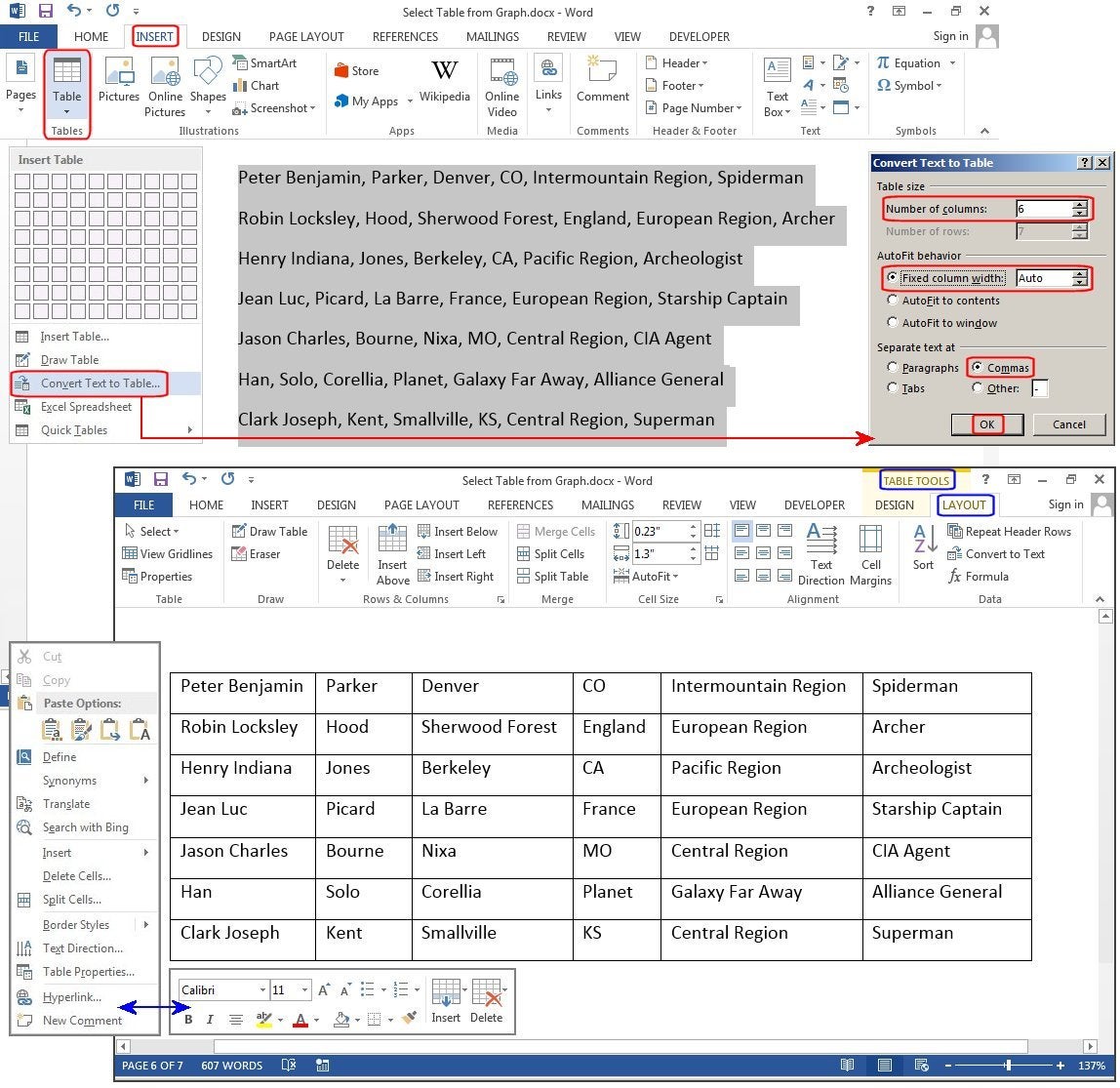





Leave a Comment