Tabel adalah fitur penting di Excel yang sering diabaikan. Tanpanya, Anda mungkin merasa cukup baik, tapi setelah mencobanya, Anda akan melihat betapa bermanfaatnya. Tabel dapat menghemat banyak waktu dan membuat hidup lebih mudah.
Mengubah data ke dalam tabel membuat segalanya jauh lebih mudah. Anda tidak perlu lagi repot membuat rentang nama yang dinamis atau mengupdate rumus. Excel akan melakukan semua itu secara otomatis.
Tabel Excel memberikan tampilan terstruktur pada data Anda, sehingga membuatnya lebih mudah untuk dikelola. Setelah Anda membuat tabel, Anda bisa dengan mudah mengurutkan, menyaring, dan menggunakan referensi struktur dalam rumus.
Membuat tabel di Excel tidak sulit, dan tabel adalah dasar dari banyak spreadsheet. Yuk, pelajari cara membuat tabel praktis ini di Excel!
Apa itu Tabel di Excel?
Tabel Excel adalah seperti lembar kerja yang independen di dalam lembar kerja Anda. Mereka memungkinkan Anda mengelola data dengan lebih efisien. Tabel ini telah ada sejak Excel 2007, menggantikan fitur List di Excel 2003.
Tabel hadir dengan berbagai fitur berguna seperti kolom terhitung, baris total, filter otomatis, dan ekspansi otomatis. Tabel Excel biasanya berisi data terkait yang disusun dalam baris dan kolom. Namun, tabel juga bisa terdiri dari satu baris atau kolom saja.
Ketika Anda memformat rentang sel sebagai tabel, Excel akan mengenali tabel tersebut dan memberikan Anda kemampuan untuk mengelola data dengan lebih baik. Anda bisa mengurutkan, menyaring, dan menggunakan rumus dengan lebih mudah.
Tabel juga memungkinkan Anda menggunakan referensi struktur dalam rumus, sehingga Anda bisa merujuk ke baris atau kolom secara langsung.
Jadi, membuat tabel Excel dapat membantu Anda mengatur data dengan lebih baik dan membuat pekerjaan Anda lebih efisien.
Cara Membuat Tabel di Excel
Ada kebingungan umum di mana orang sering menyebut rentang sel data di dalam Excel sebagai “tabel”, padahal sebenarnya rentang sel tersebut belum diatur sebagai tabel.
Agar rentang sel tersebut dianggap sebagai tabel oleh Excel, Anda perlu memformatnya secara khusus. Berikut ini ada beberapa cara yang dapat Anda ikuti untuk membuat sebuah tabel di Excel.
Cara Membuat Tabel di Excel Melalui Insert Tab
Untuk membuat tabel di Excel, pertama-tama susun data Anda dalam bentuk baris dan kolom. Kemudian, pilih salah satu sel di dalam data Anda.
Setelah itu, Anda dapat melakukan salah satu dari langkah-langkah berikut:
- Pilih tab “Insert” dan klik “Table” dalam grup “Table“. Ini akan membuat tabel dengan gaya default.
- Jika Anda lebih suka menggunakan keyboard, tekan Ctrl+T untuk membuat tabel dengan cepat.
- Alternatifnya, Anda bisa menggunakan tab “Home“, klik “Format as Table” dalam grup “styles“, dan pilih salah satu gaya tabel yang telah ditentukan sebelumnya.
Setelah itu, Excel akan secara otomatis memilih seluruh blok data. Pastikan rentang yang dipilih sudah benar, centang atau hapus centang opsi “My table has headers“, lalu klik “OK“. Dengan begitu, tabel Anda akan dibuat dengan cepat dan mudah.
Cara Membuat Tabel di Excel yang Sudah Ada Data atau Tulisannya
Meskipun prosesnya sederhana, membuat tabel di Excel penting untuk mengatur data dengan lebih baik. Misalnya, di dalam contoh ini, kita memiliki data penjualan karyawan selama dua kuartal yang perlu diatur sebagai tabel Excel.
- Pilih rentang sel data Anda, misalnya A1:D11.
- Di tab “Home“, klik “Format as Table” di grup “Styles“.
- Pilih gaya tabel yang sesuai dengan keinginan Anda. Jika sel Anda sudah memiliki gaya, gaya tabel akan diabaikan.
- Centang “My tables has headers” jika baris pertama data Anda adalah header. Jika tidak, biarkan opsi ini tidak tercentang sehingga Excel dapat menambahkan header secara otomatis.
- Klik “OK“.
Setelah itu, tabel Anda akan terbentuk, dan Anda dapat menggunakan header untuk mengurutkan dan menyaring data sesuai keinginan Anda.
Cara Menyalin Kolom dalam Tabel Excel
Salah satu tugas yang sering membingungkan pengguna Excel adalah menyalin data dari satu kolom ke kolom lain dalam tabel yang sama.
Namun, malah sering muncul peringatan kesalahan ketika pengguna mencoba menyalin data dengan cara yang salah, seperti menggunakan teknik copy-paste biasa.
Pesan kesalahan yang muncul biasanya mengatakan bahwa pilihan yang menyertakan sel di dalam dan di bawah tabel tidak dapat disalin ke dalam tabel.
Artinya, untuk menyalin kolom tabel dengan benar, Anda harus memilih data di dalam tabel itu sendiri, bukan seluruh kolom di lembar kerja. Berikut langkah-langkahnya:
- Pilih kolom yang ingin Anda salin. Ada beberapa cara untuk melakukannya:
- Gerakkan mouse ke tepi atas header kolom hingga muncul panah penunjuk hitam. Klik panah sekali untuk memilih baris data, atau klik dua kali untuk memilih seluruh kolom, termasuk header dan baris total.
- Alternatifnya, klik salah satu sel di dalam kolom dan tekan Ctrl + Spasi untuk memilih data kolom, atau tekan dua kali untuk memilih seluruh kolom, termasuk header.
- Salin kolom yang dipilih. Gunakan Ctrl + C untuk menyalin kolom, atau klik kanan dan pilih “Copy” dari menu konteks.
- Tempel kolom yang disalin. Pilih sel teratas di kolom tujuan dan tekan Ctrl + V untuk menempelkan data yang disalin. Atau klik kanan dan pilih “Paste” dari menu konteks.
Cara Menambah atau Menghapus Baris dan Kolom di Excel
Untuk menambahkan baris atau kolom baru ke dalam tabel di Excel, Anda dapat melakukan beberapa langkah berikut:
- Anda dapat menambahkan baris baru dengan mengetikkan nilai di sel yang berada tepat di bawah tabel, atau mengetikkan sesuatu di sel di sebelah kanan tabel.
- Jika Totals row dinonaktifkan, Anda bisa menambahkan baris baru dengan memilih sel kanan bawah tabel dan menekan tombol Tab, seperti saat Anda bekerja dengan tabel di Microsoft Word.
- Untuk menyisipkan baris atau kolom baru:
- Anda bisa menggunakan opsi “Insert” pada tab “Home“, grup “Cell“.
- Klik kanan sel di atas atau di sebelah kanan tempat Anda ingin menyisipkan baris atau kolom baru.
- Pilih “Insert” dan pilih “Table Rows Above” untuk menyisipkan baris baru, atau “Table Columns to the Left” untuk menyisipkan kolom baru.
Sementara itu, untuk menghapus baris atau kolom:
- Klik kanan sel di baris atau kolom yang ingin dihapus, pilih “Delete“, lalu pilih “Table Rows” atau “Table Columns“.
- Atau, Anda juga bisa klik panah di samping “Delete” pada tab “Home“, grup “Cell“, dan pilih opsi yang sesuai.
Dengan langkah-langkah ini, Anda dapat dengan mudah menambahkan, menyisipkan, dan menghapus baris atau kolom dalam tabel Excel sesuai kebutuhan Anda.
Kesimpulan
Dalam membuat tabel di Excel, penting untuk memahami langkah-langkah dasarnya agar dapat mengelola data dengan lebih efisien.
Meskipun prosesnya terkadang membingungkan, terutama dalam menyalin atau menyisipkan baris dan kolom, pemahaman yang baik tentang cara kerja tabel dapat menghindarkan kesalahan dan membuat pekerjaan Anda lebih mudah.
Untuk informasi lebih lanjut tentang penggunaan teknologi dan tips lainnya, jangan ragu untuk mengunjungi keluargaharapan.com ya!

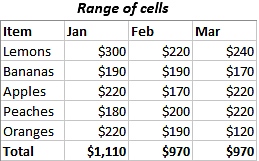





Leave a Comment