Rumus pengurangan di Excel adalah cara mudah untuk mengurangkan angka, sel, persentase, tanggal, dan lainnya. Anda hanya perlu menggunakan operator perbandingan “sama dengan” (=) diikuti oleh angka pertama, tanda minus (-), dan angka kedua.
Misalnya, jika Anda ingin mengurangkan 2 dan 5 dari 15, Anda dapat menggunakan rumus “=15-2-5” yang akan menghasilkan 8.
Pada dasarnya, di dalam pengurangan, angka pertama adalah bilangan yang akan dikurangkan, dan angka kedua adalah pengurangannya. Hasilnya adalah selisih antara kedua angka tersebut.
Pengurangan adalah salah satu operasi matematika dasar, dan setiap orang yang pernah belajar di sekolah dasar pasti tahu cara mengurangkan angka. Metode ini juga berlaku di Excel.
Anda dapat mengurangkan berbagai hal di lembar kerja Anda, seperti angka, persentase, hari, bulan, jam, menit, detik, matriks, string teks, dan daftar. Jadi, pengurangan di Excel sangat berguna dan dapat digunakan untuk berbagai keperluan. Artikel ini akan memandu Anda!
Rumus Pengurangan Excel
Berbeda dengan penjumlahan, fungsi SUBTRACT tidak tersedia di Excel. Untuk melakukan pengurangan, Anda hanya perlu menggunakan tanda minus (-).
Anda dapat mengurangkan angka di Excel dengan menuliskan rumus sederhana, seperti “= angka1 – angka2“. Misalnya, jika Anda ingin mengurangkan 10 dari 100, Anda dapat menuliskan “=100-10” dan hasilnya akan menjadi 90.
Untuk menggunakan rumus ini di lembar kerja Excel Anda:
- Cukup ketikkan tanda sama dengan (=) di sel tempat Anda ingin hasilnya muncul.
- Kemudian, ketikkan angka pertama, tanda minus (-), dan angka kedua.
- Tekan Enter untuk melihat hasilnya.
Anda juga bisa melakukan pengurangan dengan lebih dari dua angka dalam satu rumus. Misalnya, untuk mengurangkan 10, 20, dan 30 dari 100, Anda dapat menuliskan “=100-10-20-30” dan Excel akan menghitungnya untuk Anda.
Jika Anda perlu mengatur urutan operasi dalam rumus, Anda dapat menggunakan tanda kurung. Misalnya, “=(100-10)/(80-20)” akan mengurangkan 10 dari 100 dan 20 dari 80 terlebih dahulu sebelum membagi hasilnya.
Setelah mengetahui beberapa cara dasar di dalam menggunakan rumus pengurangan Excel, selanjutnya mari kita pelajari lebih dalam bagaimana cara mengurangi data di lembar kerja Anda.
Cara Mengurangi Banyak Sel di Excel
Mengurangkan banyak sel dari satu sel di Excel dapat dilakukan dengan menggunakan rumus yang menggabungkan sel-sel tersebut.
Misalnya, jika Anda ingin mengurangkan nilai-nilai dari beberapa sel tertentu dari satu sel lainnya, Anda dapat menggunakan rumus SUM untuk menjumlahkan nilai-nilai tersebut dan kemudian mengurangkannya dari sel yang diinginkan.
Anda dapat mengurangkan beberapa sel dari sel yang sama di Excel dengan beberapa cara berikut:
- Ketikkan referensi sel yang ingin Anda kurangkan dari sel lain, dipisahkan dengan tanda minus (-). Misalnya, jika Anda ingin mengurangkan nilai-nilai dari sel B2 hingga B6 dari nilai sel B1, Anda dapat menuliskan rumus, seperti ini:
- =B1-B2-B3-B4-B5-B6
- Untuk rumus yang lebih ringkas, gunakan fungsi SUM untuk menjumlahkan nilai-nilai dari sel yang ingin Anda kurangkan, lalu kurangkan jumlah tersebut dari nilai sel yang lain. Misalnya:
- =B1-SUM(B2:B6)
- Ingat bahwa mengurangkan bilangan negatif sama dengan menambahkannya. Jadi, Anda juga dapat membuat semua nilai yang ingin Anda kurangkan menjadi negatif dengan menambahkan tanda minus (-) di depannya, lalu menjumlahkan nilai-nilai tersebut. Misalnya:
- =SUM(-B2:-B6)
Semua metode ini akan menghasilkan hasil yang sama, yaknj mengurangkan nilai-nilai dari beberapa sel yang sama di Excel.
Cara Mengurangi Kolom di Excel
Maksudnya adalah Anda ingin mengurangkan nilai dari dua kolom, baris demi baris. Misalnya, jika Anda memiliki data dalam dua kolom, A dan B, dan ingin mengurangkan nilai dari kolom B dari nilai kolom A di dalam baris demi baris.
Misalnya Anda dapat melakukan hal berikut:
- Ketikkan rumus pengurangan untuk sel pertama di kolom hasil (misalnya, kolom C). Misalnya, jika data berada di baris 2, Anda akan menulis rumus, seperti ini di sel C2: “=A2-B2“.
- Setelah itu, Anda bisa menyalin rumus tersebut ke seluruh kolom C dengan cara:
- Mengklik sel C2 untuk memilihnya.
- Kemudian, seret pegangan isian atau fill handle (kotak kecil di bagian kanan bawah sel terpilih) ke bawah untuk menyalin rumus ke sel-sel di bawahnya.
- Atau, Anda juga dapat meng-klik dua kali pegangan isian untuk menyalin rumus ke seluruh kolom, sesuai dengan jumlah baris data yang ada.
Dengan langkah-langkah ini, rumus pengurangan Excel akan otomatis disalin ke seluruh kolom C, dan nilai pengurangan dari kolom A dan B akan ditampilkan dalam kolom C secara otomatis untuk setiap baris data.
Cara Mengurangi Persentase di Excel
jika Anda ingin mengurangkan satu persentase dari persentase lainnya, Anda dapat menggunakan rumus pengurangan yang sudah dikenal di Excel.
Misalnya, jika Anda memiliki dua persentase, misalnya 20% dan 10%, dan Anda ingin mengurangkan 10% dari 20%, Anda dapat menggunakan rumus berikut:
“=20%-10%”
Untuk mengurangkan satu persentase dari persentase lainnya, Anda dapat memasukkan persentase tersebut ke dalam sel individual dan kemudian mengurangkan sel tersebut dari sel lain.
Misalnya, jika Anda memiliki dua persentase dalam sel A2 dan B2, Anda dapat menggunakan rumus berikut untuk mengurangkan persentase di B2 dari persentase di A2:
“=A2-B2”
Jika Anda ingin mengurangkan persentase dari suatu angka, Anda dapat menggunakan rumus berikut:
“= Angka * (1 – %)”
Misalnya, jika Anda ingin mengurangkan 30% dari angka di sel A2, Anda dapat menggunakan rumus berikut:
“=A2*(1-30%)”
Cara Mengurangi Waktu di Excel
Untuk mengurangkan waktu di Excel, Anda dapat menggunakan rumus sederhana dengan mengurangkan waktu berakhir dari waktu mulai.
Misalnya, jika Anda ingin mengetahui selisih waktu antara waktu di sel A2 dan B2, Anda dapat menggunakan rumus berikut:
“=A2-B2”
Pastikan untuk mengatur format sel agar hasilnya ditampilkan dengan benar sebagai waktu. Excel akan menghitung selisih waktu dengan benar jika format sel sudah diatur sebagai waktu sebelumnya.
Anda juga dapat langsung memasukkan nilai waktu ke dalam rumus. Untuk memastikan Excel memahami nilai waktu dengan benar, gunakan fungsi TIMEVALUE.
Misalnya, jika Anda ingin mengurangkan waktu “4:30 PM” dari “12:00 PM”, Anda dapat menggunakan rumus berikut:
“=TIMEVALUE(“4:30 PM”)-TIMEVALUE(“12:00 PM”)”
Kesimpulan
Penggunaan rumus pengurangan yang tepat dapat memudahkan dalam melakukan perhitungan dan analisis data.
Anda juga dapat menambahkan informasi tentang bagaimana penggunaan rumus pengurangan dapat membantu dalam mengelola data, melakukan analisis, dan membuat keputusan yang lebih baik di berbagai bidang, mulai dari keuangan hingga logistik.
Untuk mendalami pengetahuan Anda tentang penggunaan rumus pengurangan dan fitur-fitur lainnya di Excel, jangan lewatkan artikel lengkapnya di keluargaharapan.com. Jika Anda tertarik untuk belajar lebih lanjut, kunjungi situs web kami sekarang!

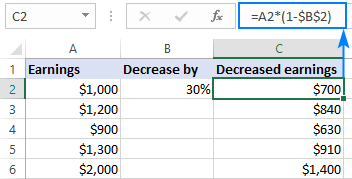





Leave a Comment